それでは、本記事では以下の4つの項目について解説します。
- 2段階認証とは何か。
- 2段階認証の注意点。
- データ移行の手順
- バックアップの手順
始めに説明の前に2段階認証について簡単に説明します。
2段階認証とは
同じ種類の認証方法を2回に分けて行うこと。ログインIDやメールアドレス+パスワードで認証。そして認証三要素の内、一要素による認証を+1段階行う。 上記の認証を行う認証方法が「2段階認証」になります。
知識要素
また、上記の中の三要素についてですが、一つ目が【知識要素】になります。
そして、【知識要素】とは、その人の頭の中にある情報のこと。
- パスコード
- PINコード
- 秘密の質問など
所有要素
また、二つ目が【所有要素】となります。
なお、【所有要素】とは、その人だけが持っているもののこと。
- スマートフォンのSMS認証やアプリ認証
- トークン(ワンタイムパスワード生成端末)
- ICカードなど
生体要素
そして、三つ目は【生体要素】になります。
なお、【生体要素】とはその人固有の身体的特徴のこと。
- 指紋
- 顔
- 声
- 静脈など
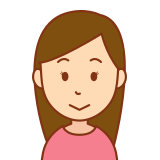
なぜ2段階認証するしないといけないの?
それは悪意のある第三者からの不正ログインを防ぐためです。 その不正ログインによって大切な資産が不正に送金される危険があるからです。
そして、ユーザーID・メールアドレスとパスワードなどの認証は一つの要素です。
また、複数の要素を取り入れれば一つの要素が流出しても、それだけではログインすることができません。
さらに複数の要素を組み合わせることでセキュリティの強化が期待できます。
そして、仮想通貨にあたっては特に大切な資産が関わってきます。そのためセキュリティには特に気を付けるようにしましょう。
2段階認証の注意点
それでは本題の2段階認証の注意点について解説します。
- 携帯の機種変更
- スマートフォンの紛失
以上の2点が2段階認証において注意しておきたいこととなります。
例えば、新しい携帯端末で再度【Google Authenticator】をインストールしても別の【セットアップキー】が表示されてしまいます。
そして、【セットアップキー】が別のものになると取引所で設定した【キー】とは異なってきます。
そのため取引所にログインすらできなくなってしまいます。

じゃあどうすればいいの?
そして、今回は2段階認証で困らないために解決できる方法を紹介します。
- データの移行を行う。(アカウントのエクスポートを行う。)
- バックアップを行う。
以上の2つについて画像付きで解説します。
また、知らないと後々困りますので、片方だけでも随時チェックしておくことをおすすめします。
1、データ移行の手順
最初に旧端末の【Google Authenticator】アプリを開いて右上の・・・マークをタップします。
次に【アカウントのエクスポート】をタップします。
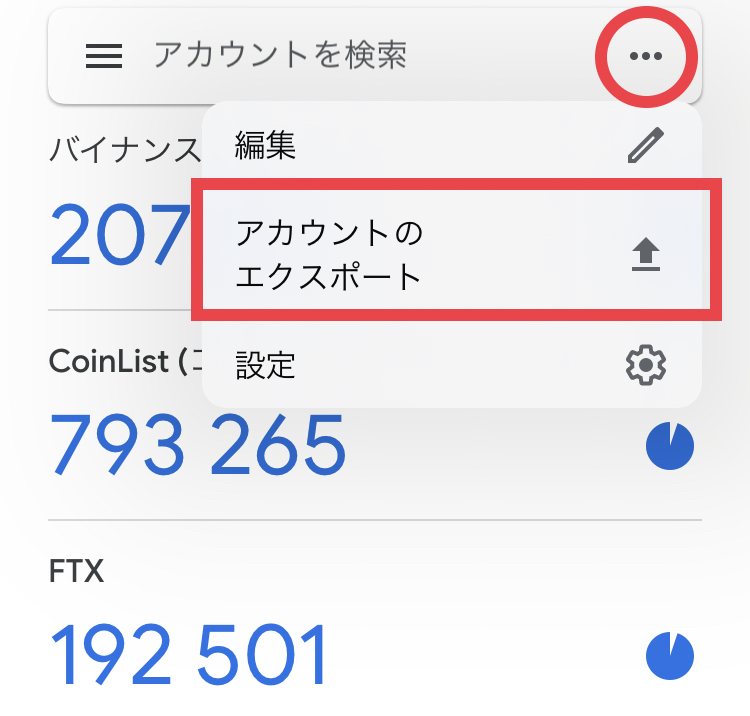
そしたら、下記の画面が表示されるので【続行】をタップします。
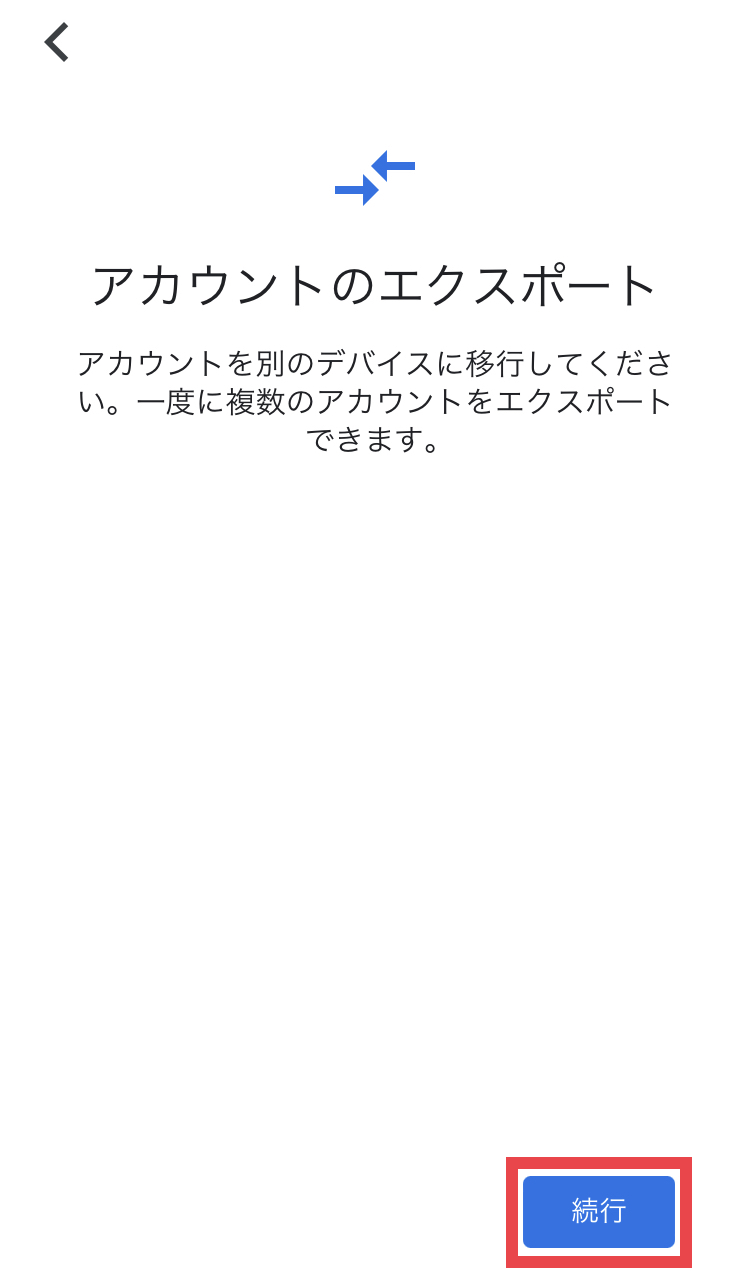
次に御自身のパスコードやtouch IDを入力します。
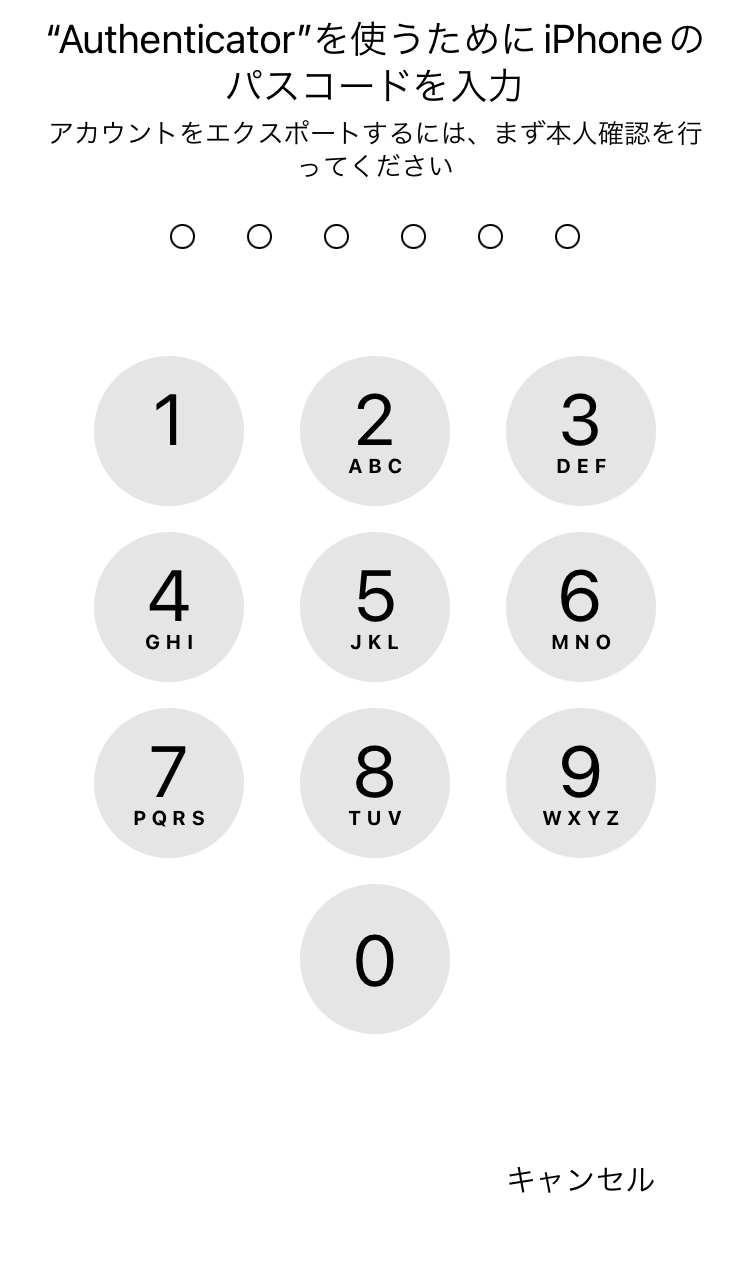
そしたら、登録されているアカウントが表示されます。右下の【エクスポート】をタップします。
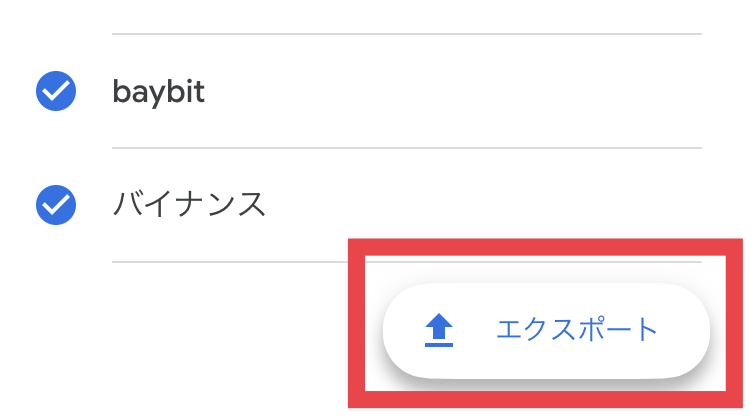
なお、下記の画面のように、QRコードが表示されます。

次に新しい端末で【Google Authenticator】アプリを開き右下の【+】をタップします。
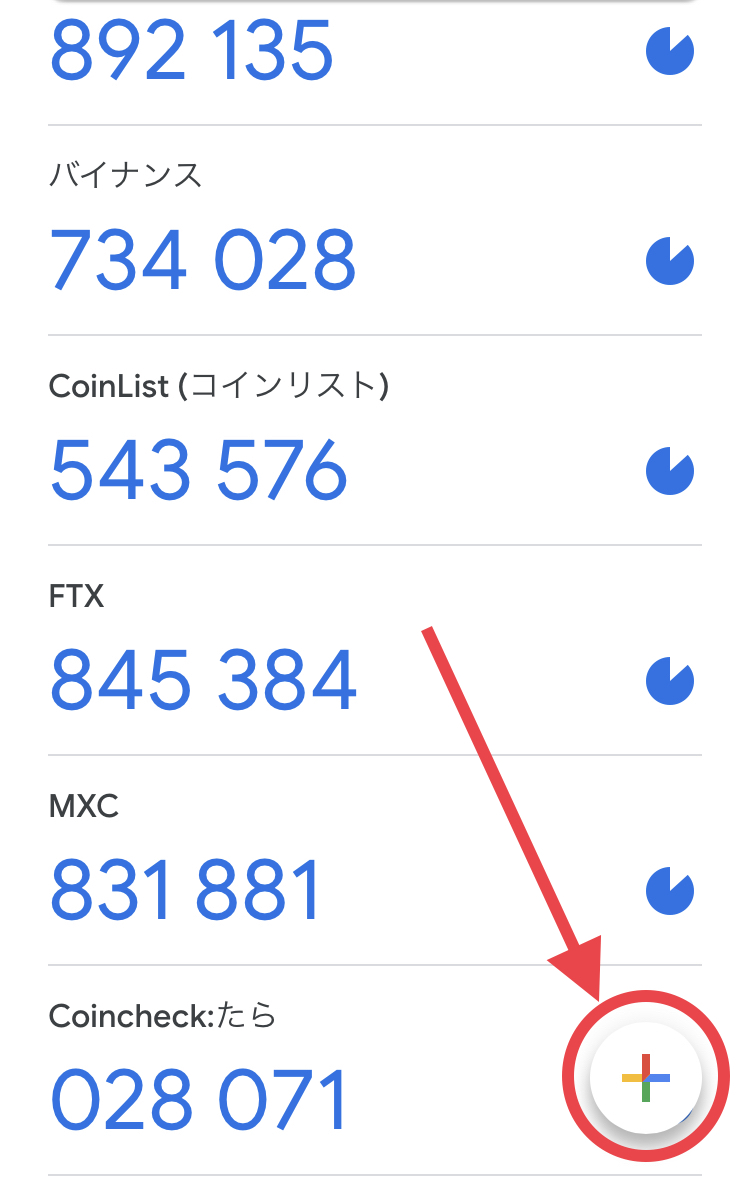
そして、【QRコードをスキャン】にタップして先程の旧端末で表示されたQRコードをスキャンします。
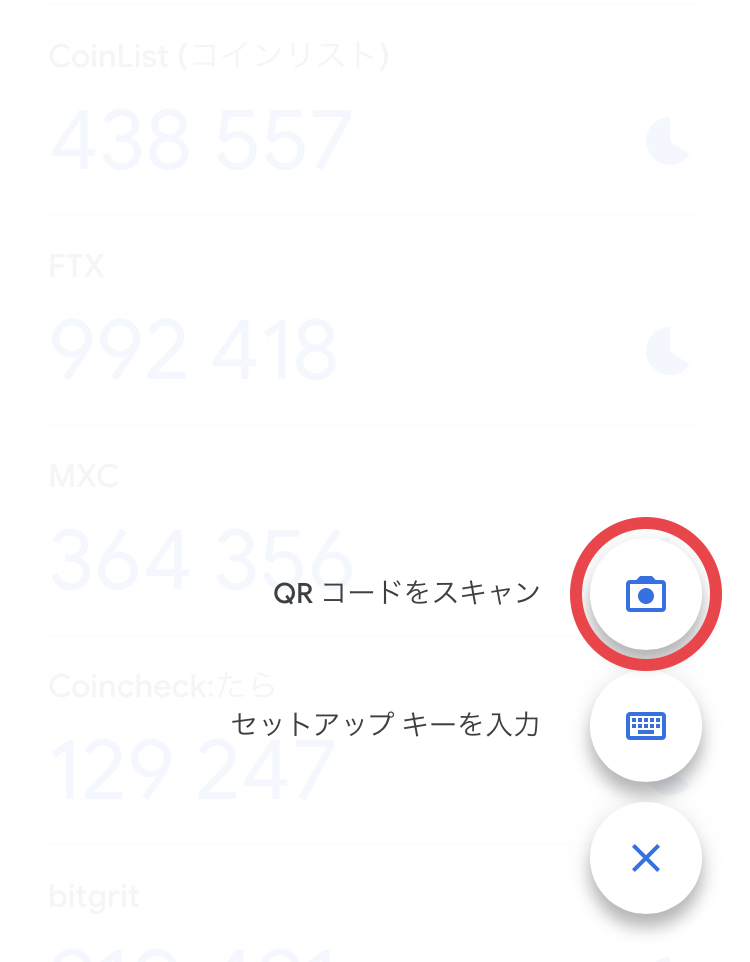
また、旧端末の【アカウント】を削除するか、残すかを選択してタップして【完了】をタップします。
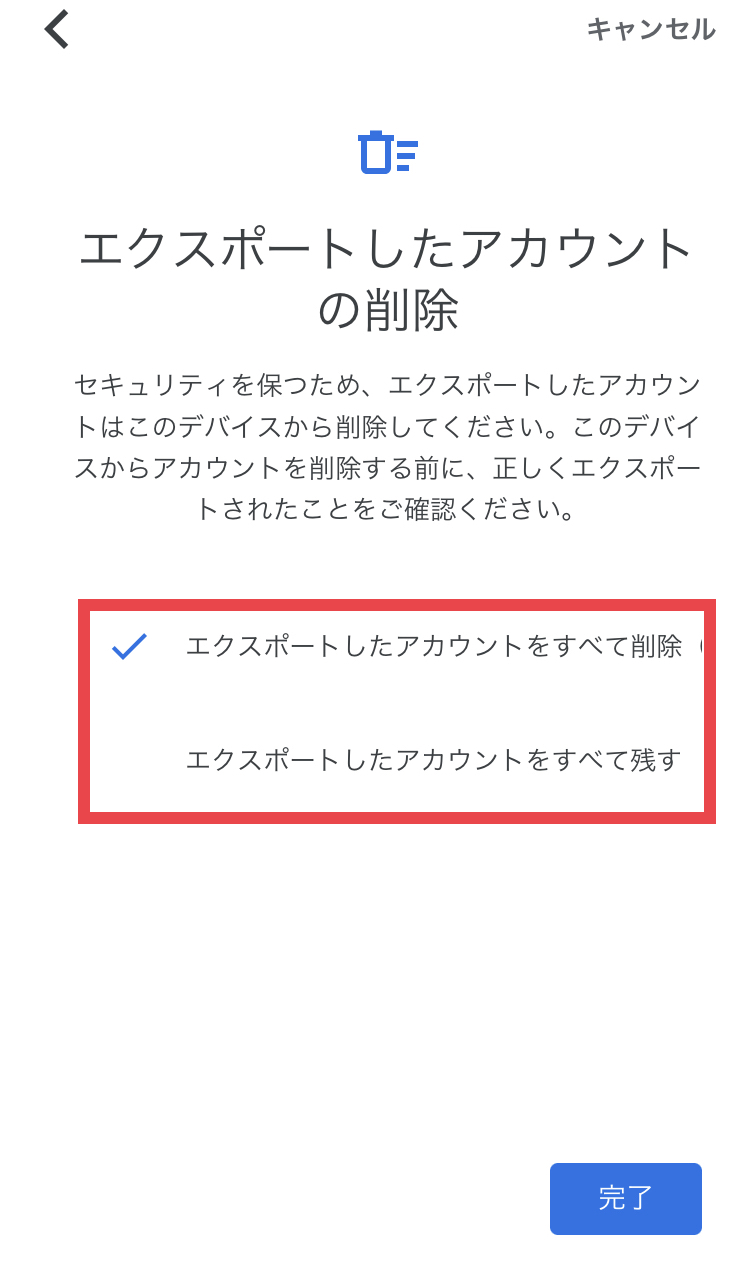
以上で新しい端末に旧端末の【アカウント】が移行されました。旧端末を売却等される場合は【すべて削除】しておくことが賢明でしょう。
しかし、携帯を紛失してしまった場合はQRコードを表示させれません。
ですので、事前にスクショを行い印刷をかけて紙ベースで持っておく。もしくは次に説明しますが、PCにもバックアップをとっておいても良いかと思います。
2、バックアップの手順
そして、2つ目はバックアップを行なっておくことです。
なお、次はPC→PCへのバックアップ方法を解説します。(携帯からPCへバックアップも可能です。)
※Chromeブラウザのみ導入可能(windows/Macどちらも可能)
バックアップファイルのダウンロード
最初にChromeブラウザに【Google Authenticator】を【インストール】します。
そして、Chromeストアでインストールを行うため以下のリンクにアクセスする。
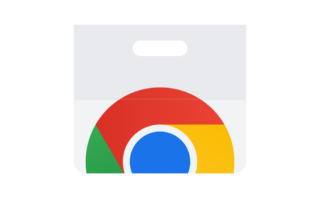
そしたらChromeストアの検索箇所で【Google Authenticator】を検索する。
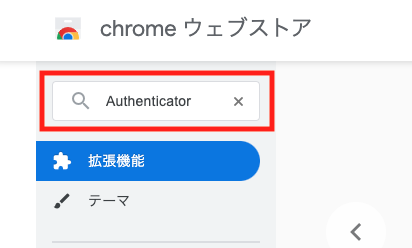
そして、【Google Authenticator】をクリックする。
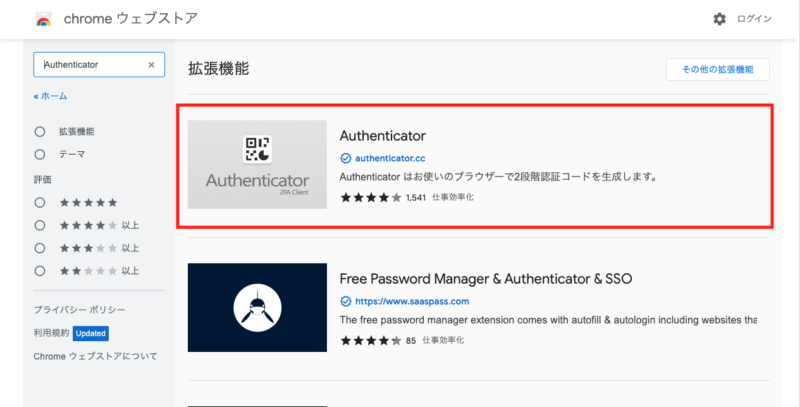
次に【Chromeに追加】をクリックする。
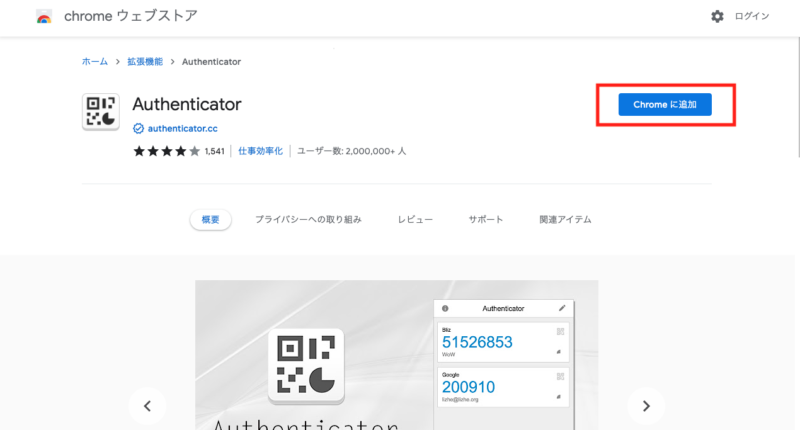
また、追加したらChromeブラウザトップの右上のマーク部分をクリックする。
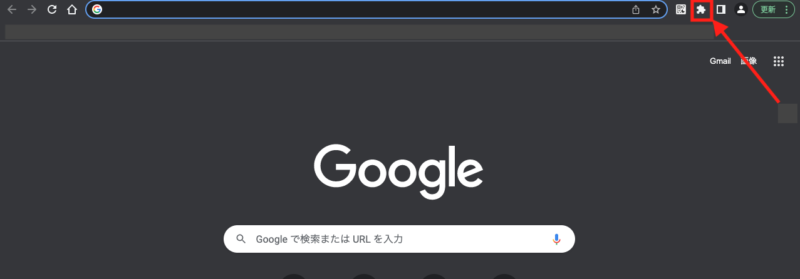
そしたら、タブが開くのでタブ内の【Google Authenticator】をクリックする。
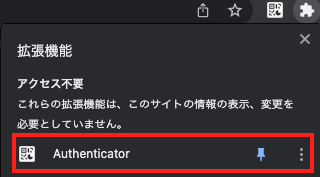
なお、下記画面が表示されますので、左上の設定マークをクリックします。
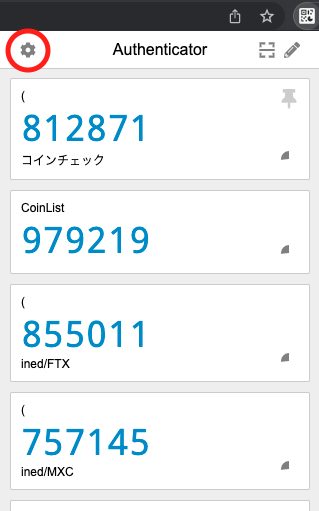
次に【バックアップ】をクリックします。

そして、【バックアップファイルのダウンロード】をクリックして保存します。
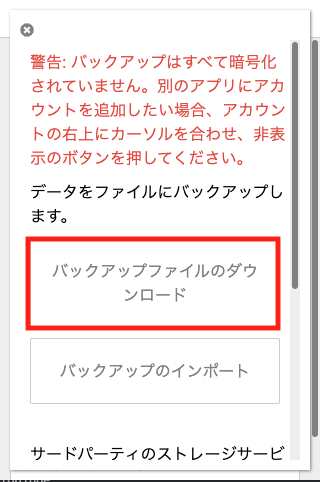
なお、ダウンロードが完了したら以下の画面が表示されます。
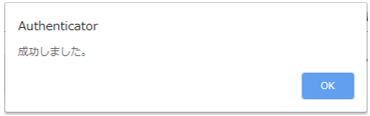
以上でPCに【バックアップファイル】が保存されました。
次に新しいPCに【バックアップファイル】をインポートします。
バックアップのインポート
最初に先程説明した手順で新しいPCに【Google Authenticator】をインストールします。
そして再度画像の箇所をクリックします。
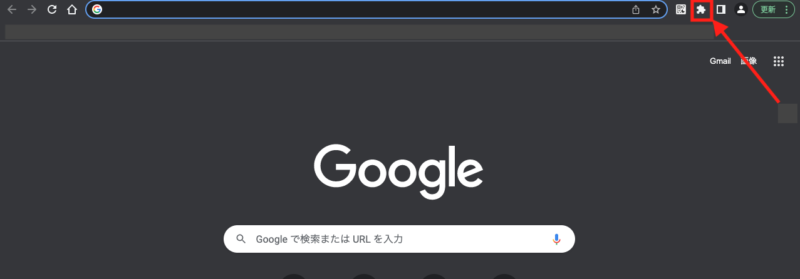
次にAuthenticatorをクリックします。
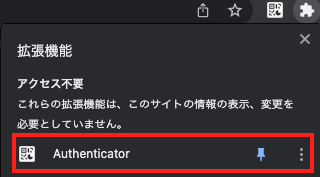
そして、Authenticatorの【設定】マークをクリックします。
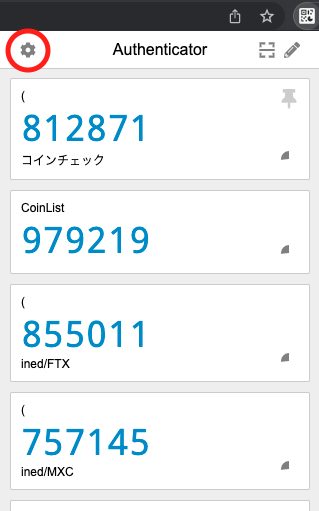
次に【バックアップ】をクリックします。

そして、【バックアップのインポート】をクリックします。
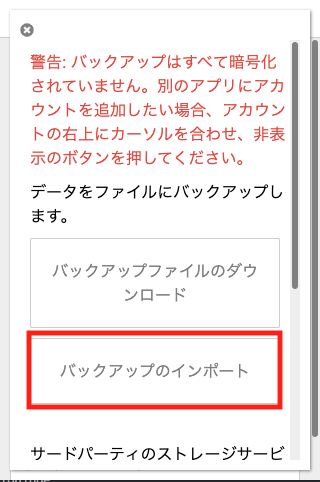
そしたら下記画面の①、【バックアップファイルのインポート】をクリックします。
次に②の【バックアップファイルのインポート】をクリックします。
PCに携帯からORコードのスクショを送り【OR画像のバックアップをインストール】を選択。
スクショをPCから読み込めば携帯の【アカウント】をインポートできます。
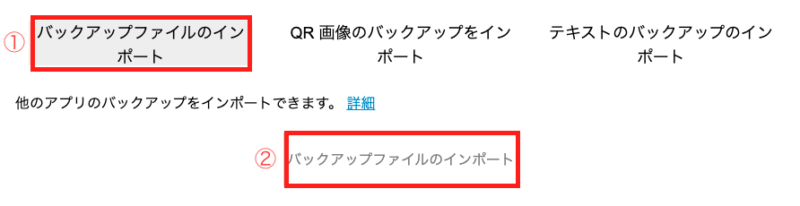
そして、保存した【バックアップファイル】を選択して【開く】をクリックします。
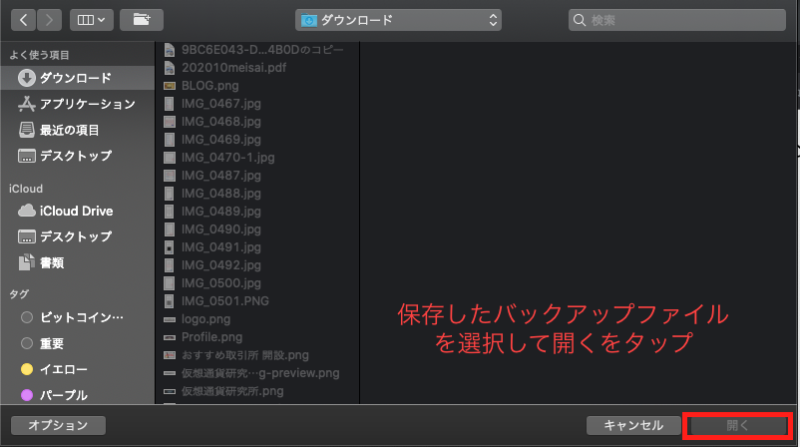
なお、【成功しました】というメッセージが出たことを確認して【OK】をクリックします。
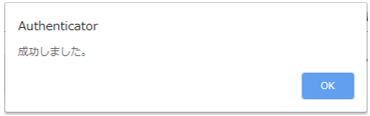
以上でバックアップと実際のインポートが完了しました。
最後までお付き合い頂きありがとうございました。
2段階認証の注意点を解決するデータ移行・バックアップの解説を終わります。
【2段階認証の設定方法】については取引所ごとに設定手順を解説してますので、参考にして下さい。



コメント