TradingViewスマホアプリの使い方
それでは今回の記事では実際の画像をアップして実際にスマホアプリの使い方を紹介していきます。
また、前回の記事「TradingViewのアカウント登録方法」にアプリのインストール方法を紹介しております。
まだアプリをインストールをされてない方は先にそちらの記事をご覧ください。
アプリのインストールを説明した記事を下記に載せておきます。
それでは「TradingViewアプリの使い方」の紹介にうつります。
最初にアプリのインストールが完了したらアプリを開いていきます。
初期の設定のままだと少数の金融商品と銘柄しか表示されていません。
そのため、ここから自身で好きな金融商品や銘柄を追加していく必要があります。
アプリを開くと下記の画面になります。※最初は背景画面が白かもしれません。(ダークモードに変更可能です。)
それでは一番最初に登録した【アカウント】でログインしてみましょう。
ログインをする
まず最初に画面右下の【メニュー】をタップします。
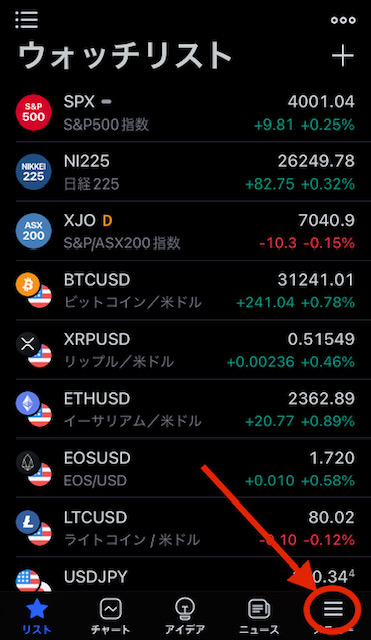
そうすると、【メニュー】画面が表示されますので【ログイン】をタップします。
※背景を白にしたい場合は、その下に【ダークテーマ】右のアイコン箇所をタップすると【ライトテーマ】に変更され背景が白になります。
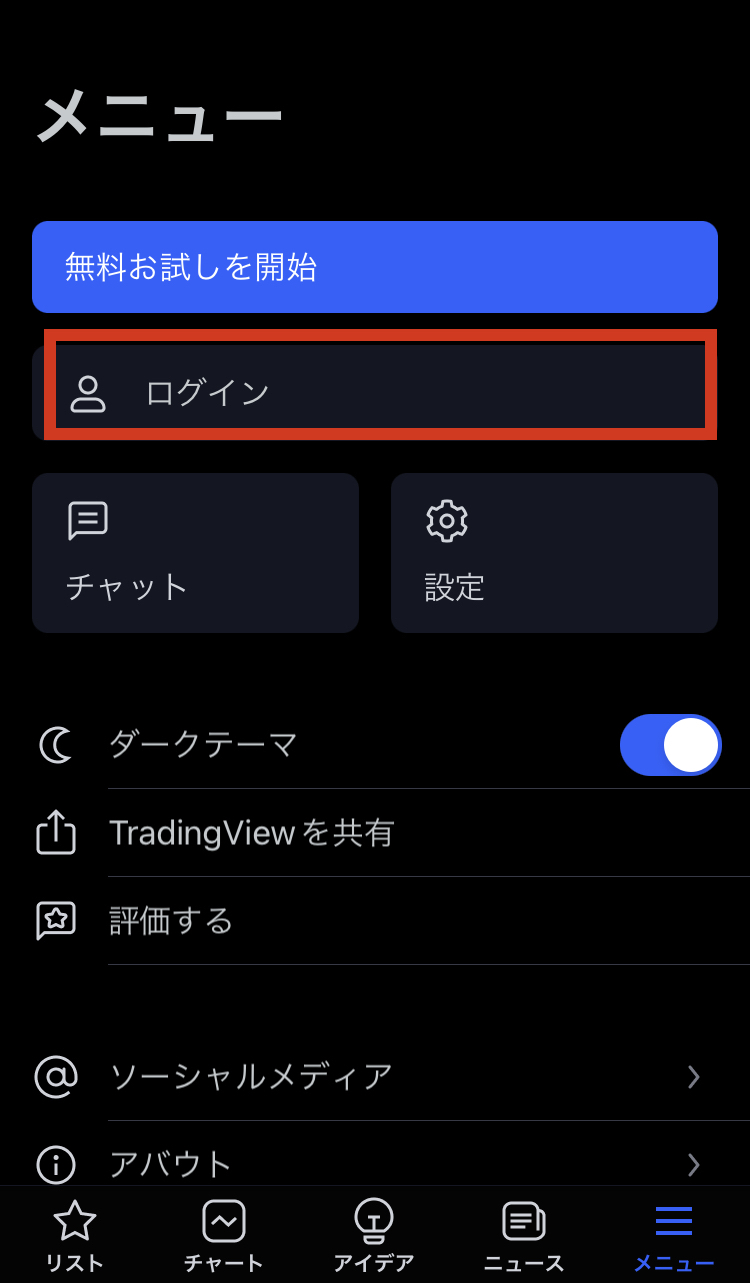
そして先ほど登録した【メールアドレス】と【パスワード】を入力して【ログイン】をタップします。
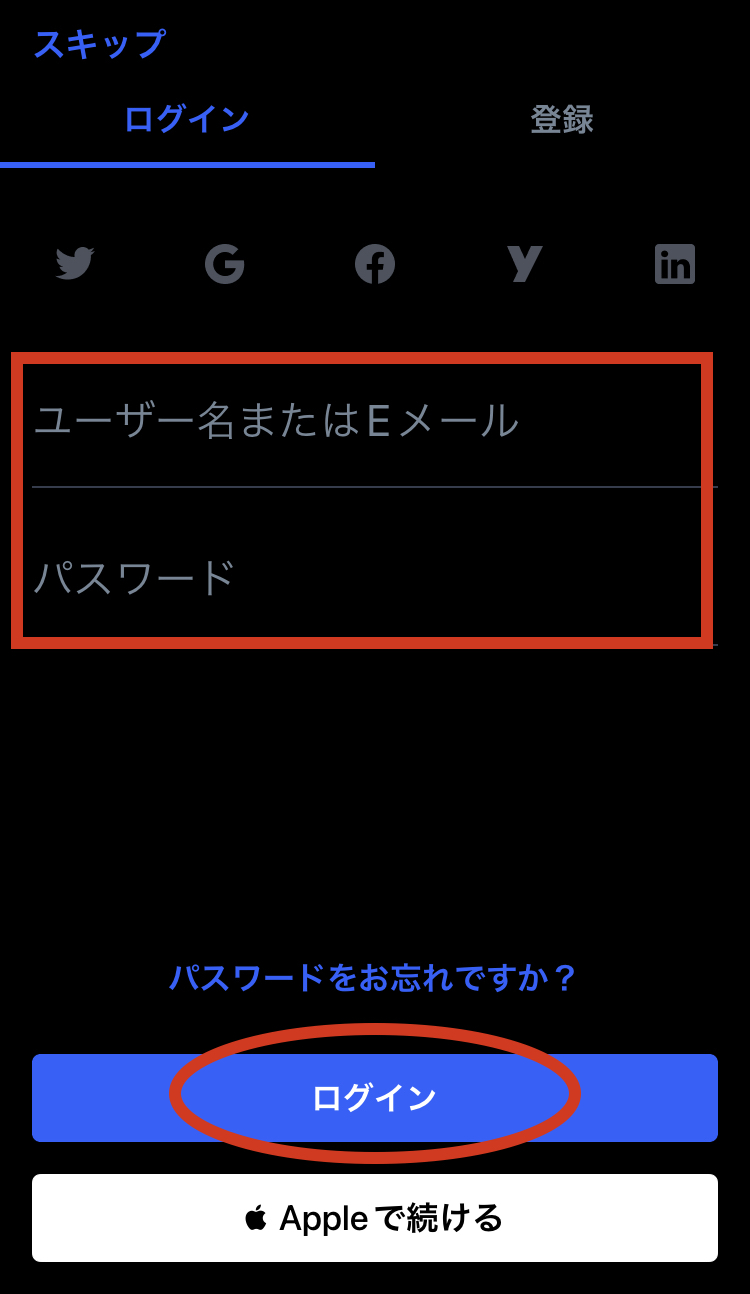
これでログインが完了して、パソコンと同じアカウントと共有の情報が表示されるようになりました。
またこれだけでは【ウォッチリスト】に登録してある金融商品・銘柄が初期設定だと寂しいため、仮想通貨の銘柄をウォッチリストに【追加】したいと思います。
ウォッチリストに金融商品・銘柄の追加
それではTradingViewアプリに仮想通貨の銘柄を追加していきます。
下記の画面のように初期設定だとビットコイン(BTC)しか登録されていません。
今回は代表的アルトコインのイーサリアム【ETH】を追加してみます。
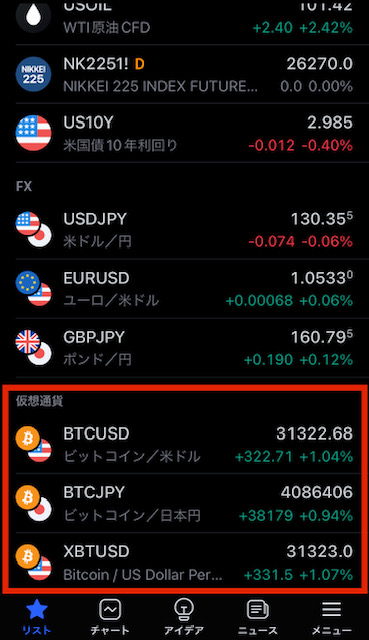
まずウォッチリストに追加するためにトップ画面の右上の+をタップします。
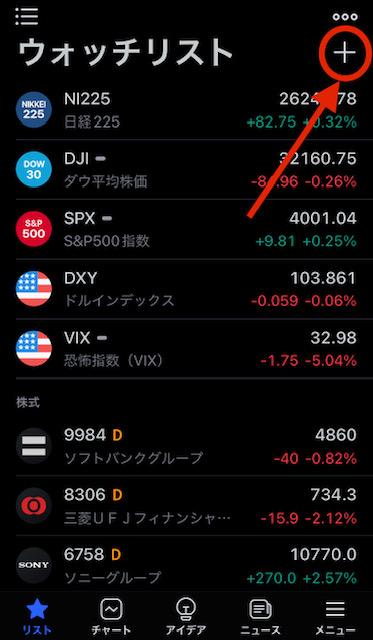
そしたら上部に検索欄が表示されますので、そこに【ETH】と入力します。
すると下の欄に【ETH】通貨ペア/取引所が表示されます。
通貨ペアとは、実際の取引で売買する組み合わせのことです。ETHをUSDTで売買する際のチャートが表示されます。そして右は扱いのある取引所になります。※取引所によって差額があります。
USDTやUSD(USDC)とは、価格が1ドルと連動している通貨(ステーブルコイン)です。
そうしたら【ETH /USDT】をタップして追加してみます。
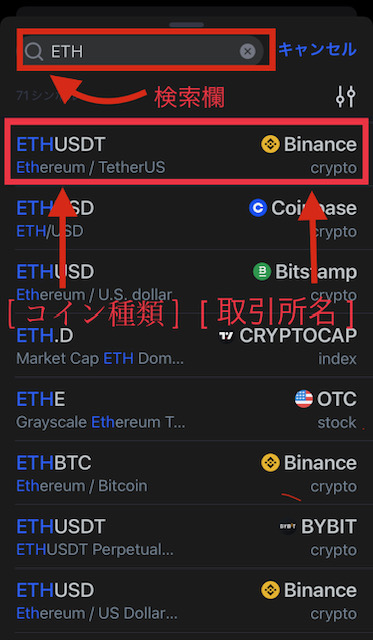
するとウォッチリスト画面に【ETH /USDT】が追加されました。
その他にも、ご自身が追加されたいコインの略称(ビットコインであればBTC)を検索欄に入力してお好みのウォッチリストに作り上げてみてください。
チャートを表示させる
そうしたら銘柄が追加されましたので、今度はチャートを表示させてみましょう。
追加された【ETH /USDT】をタップしてみます。
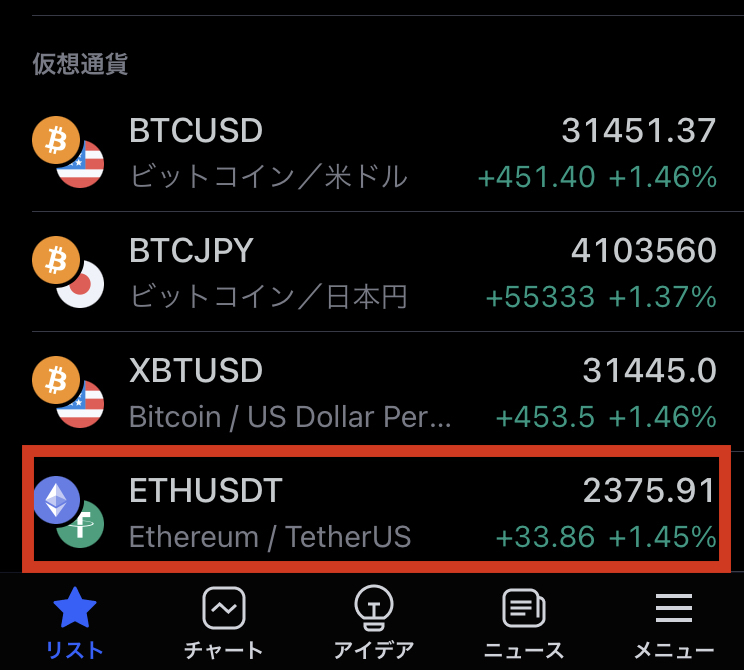
タップすると、下の画面が表示されますので【フルチャートを表示】をタップします。
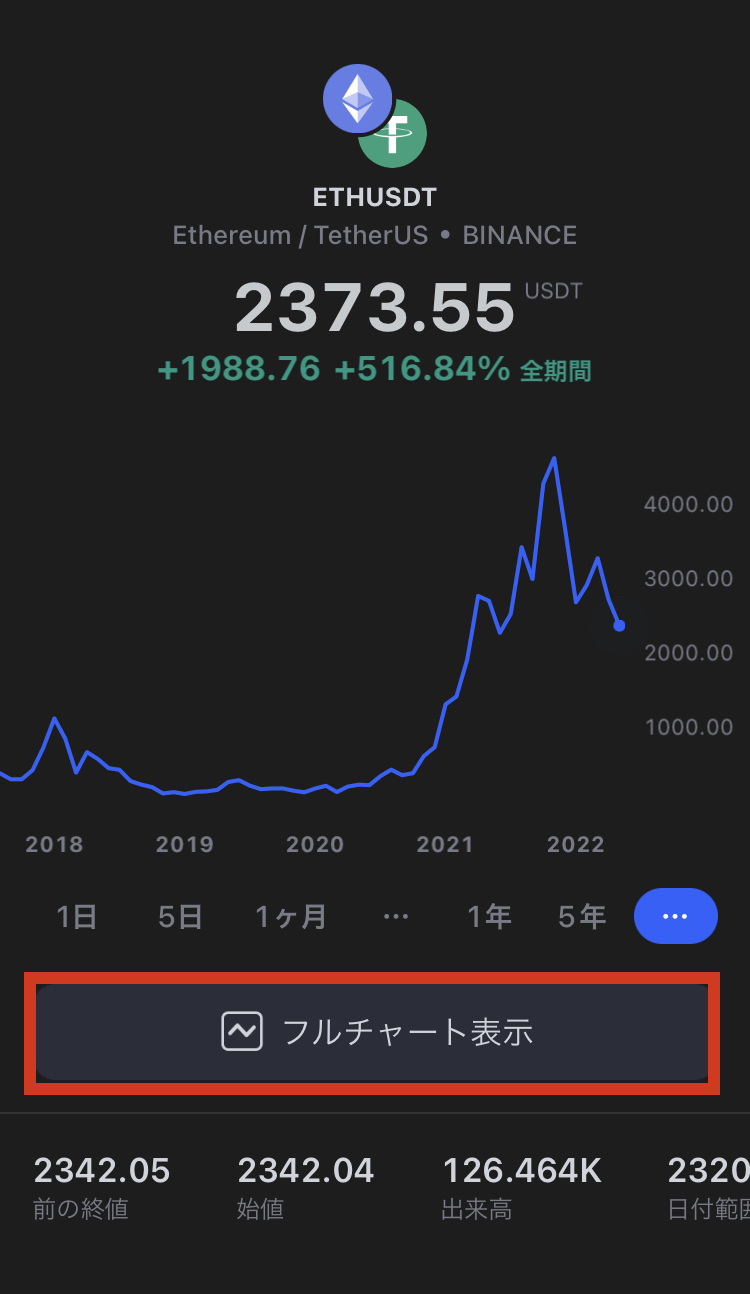
そしたら【ETH /USDT】のチャートがフル画面で表示されます。
画面右の枠内は価格帯になります。
こちらの枠内で上にスクロールすると、全体で表示される金額帯が狭くなります。
また、下へスクロールすると金額帯が広く表示されます。

次はチャートが表示されている枠内を【ピンチイン】すると表示期間が広くなります。
また、【ピンチアウト】すると表示期間が短くなります。

※ピンチイン・ピンチアウトのイメージがつきにくいかもしれませんので、下記にテキストを載せてみます。
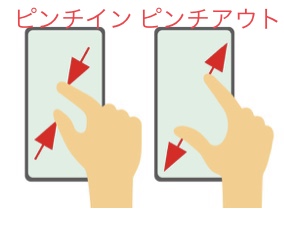
・ピンチイン 指を広げてからつまむ動作
・ピンチアウト 指をつまんだ状態から広げる動作
これでチャート自体は表示できましたが、少し手を加えていきます。
インジケーターを表示させる
ここからはインジケーターを表示させたいと思いますが、その前に簡単に「インジケーター」とは何かを説明します。
インジケーターとは、株やFX、仮想通貨などでテクニカル分析を行うための指標。そして取引において重要な根拠となる分析ツールです。
なおローソク足だけでは見えない相場もインジケーターを活用すると判断基準が生まれます。
そして、多くの投資家が使用しているインジケーター=世界中で意識する方が多く、同ツールを根拠とし取引が行われやすいことを意味します。
その根拠を元にビットコイン等の売買をしていく流れとなります。
それではいくつか有名なインジケーターを紹介しつつ、表示させていきます。
まずアプリの右下の【+】マークをタップします。
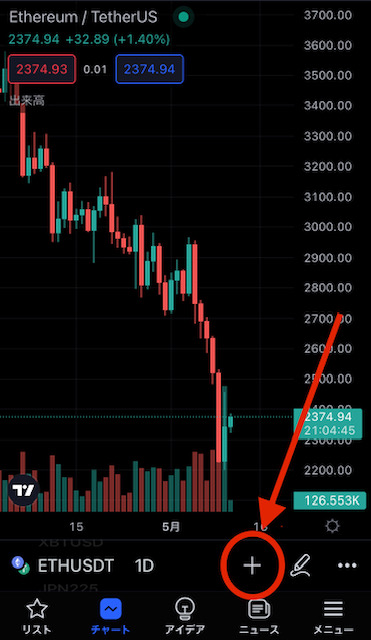
そしたらタブが表示されますので、【インジケーター】をタップします。
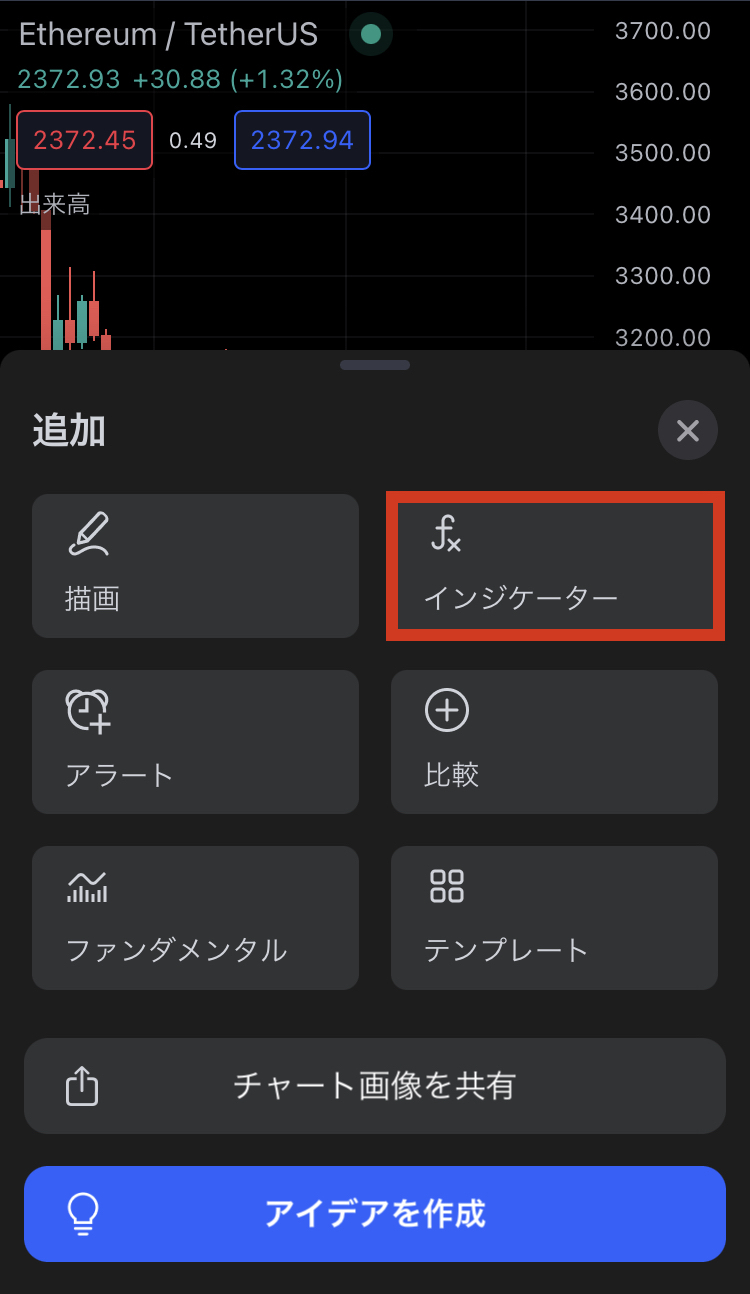
RSI(相対力指数)
すると検索欄が表示されます。
では最初に【RSI】とを紹介します。検索欄が表示されますので【RSI】と入力します。
RSIは「買われすぎ」や「売られすぎ」を判断するインジケーターです。0〜100までのレンジで推移しており、一般的には70付近まで上昇していると「買われすぎ」の水準。そして逆に数値が30付近まで低下する場合は「売られすぎ」の水準とされています。
そのため数値が高ければ高いほど下降トレンドへ、数値が低ければ低いほど上昇トレンドへ転換する可能性を示していると考えられます。
計算式はRSI=(n日間の変動幅の合計÷n日間のうち上昇した日の上昇幅の合計)×100(%)となります。
そして入力した検索結果が下に表示されますので【RSI(相対力指数)】をタップします。
又、左の☆マークにもタップするとお気に入りに追加できるので、追加してみてください。
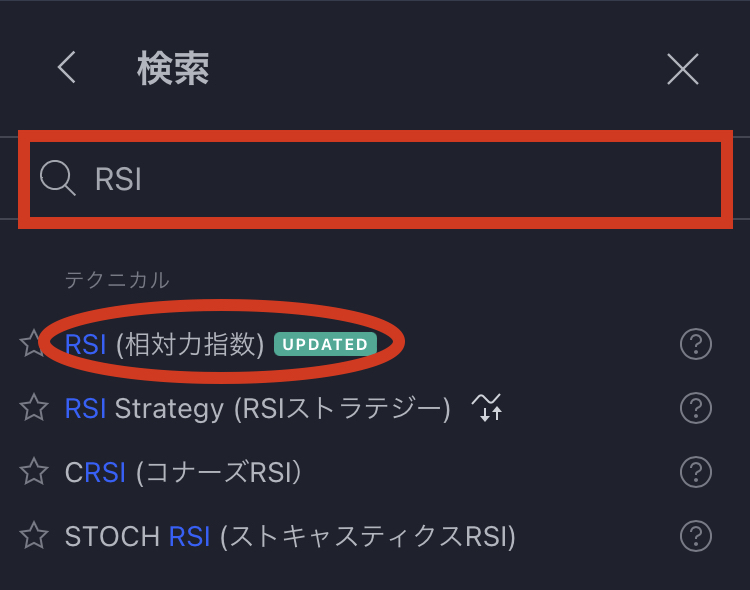
これで【RSI】が追加されました。
次のインジケーターを表示させていきます。
再度【+】マークをタップします。

MA(移動平均線)
次はMA(移動平均線)について紹介します。
MA(移動平均線)とは、ある一定期間(n日間)の終値から平均値をチャート上に描画するインジケーターです。
シンプルで使いやすく、多くの投資家が使用しているインジケーターといえます。
又、使い方としては短期・中期・長期のMA線のクロスした場合(ゴールデンクロス/デッドクロス)や抵抗線として使用することが一般的となります。
またTradingViewでは移動平均線1本で1つのインジケーターとしてカウントされます。
そのため3本を1個のインジケーターで表示できるインジケーターを入力しましょう。
検索欄に【3MA】と入力します。
3MAとは【MA(移動平均線)】を3本表示できるインジケーターになります。
また入力できたら☆マークをタップしてお気に入りをして、【3MA】をタップします。
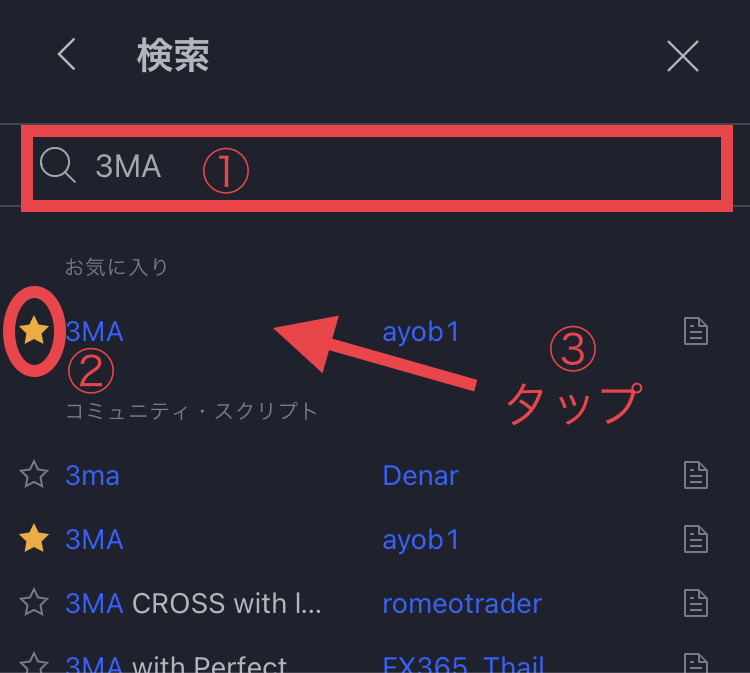
そしたらチャートにMAの3本線が表示されました。
また、インジケーター表示がMA7close25close99closeと表示されてます。
こちらの数字は7日での平均値、25日での平均値、99日での平均値を表します。
7日・25日・99日の平均値については仮想通貨での最大の取引所といえる「Binance(バイナンス)」で表示されているMA値になります。
長期でみる場合は200日を基準に盛り込まれることが一般的とされていますので、設定してましょう。
移動平均線の期間設定方法
それぞれ表示させたい期間を設定できますので、設定してみましょう。
それでは赤の枠内をタップします。
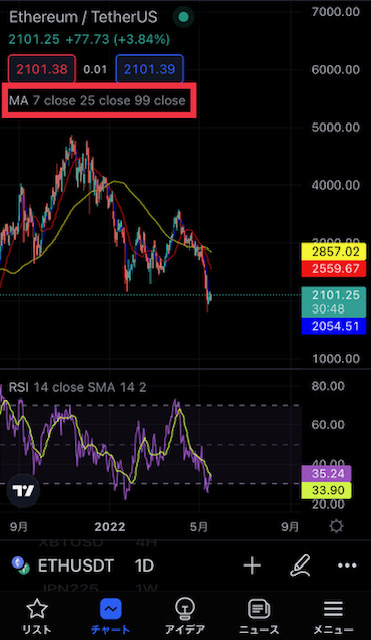
そうすると下記のタブが表示されます。
赤マル内の設定マークをタップします。
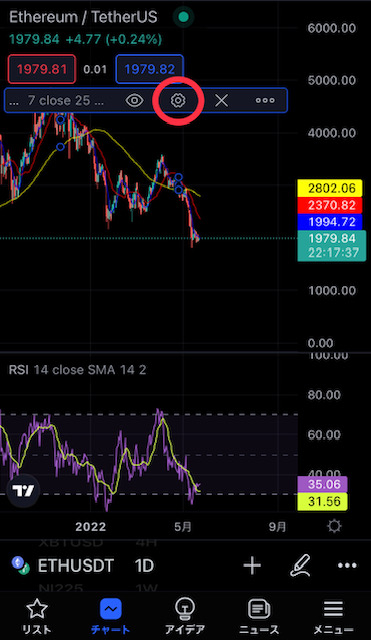
そしたら上部のタブが【パラメーター】になっていることを確認します。
すると3個の期間の数値を入力できるようになっています。
3本の移動平均線の期間を入力して、下の【OK】をタップします。
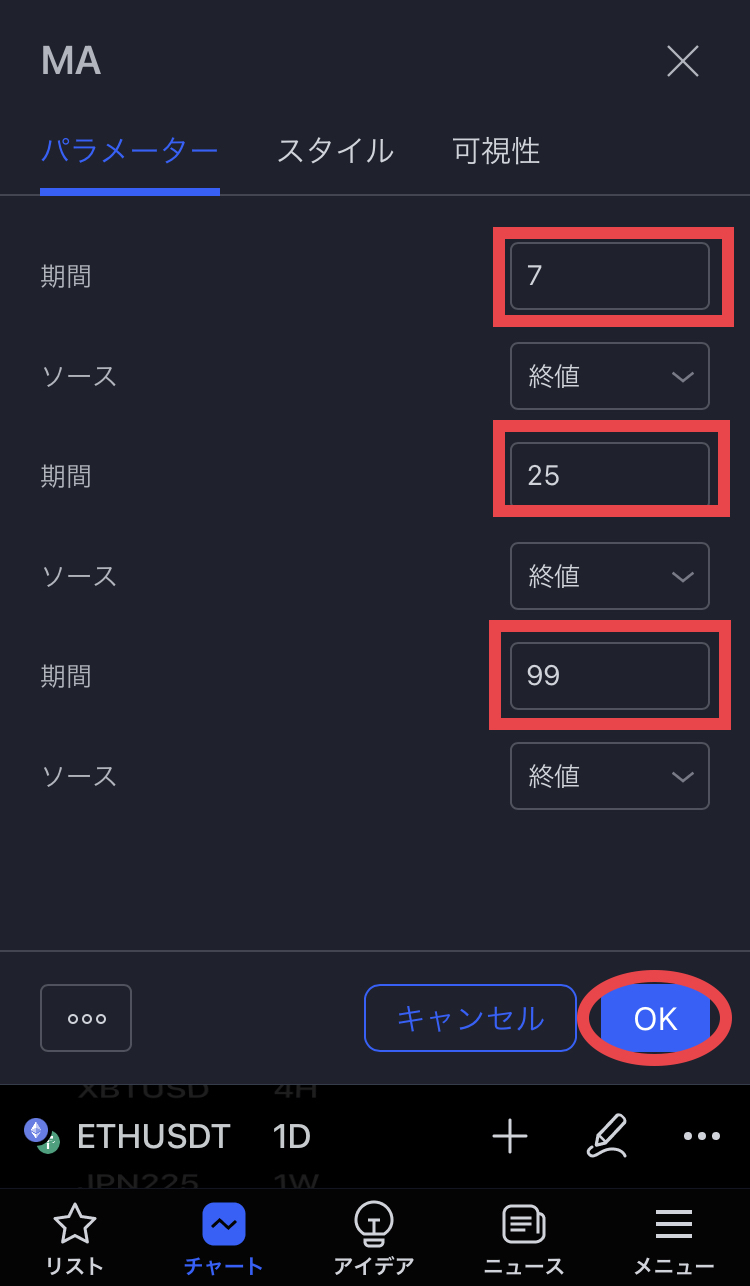
これで移動お好みのn日数での移動平均線が表示されたはずです。
次はBB(ボリンジャーバンド)について追加してみましょう。
BB(ボリンジャーバンド)
ボリンジャーバンドは、相場の振れ幅(ボラティリティ)を一定期間の価格データから測定し、統計学的な観点から価格の変動範囲を予測してチャート上に表示するテクニカル指標です。
それは大まかにいうと、高い確率で+2σ(標準偏差)と−2σのラインの間で価格は動くだろういう予測を元に将来の価格の動きを予測するために使います。※σ(シグマ)
なお統計学上、+2σと−2σの間に収まる確率は95、45%とされています。
それでは前回と同様に検索欄を表示させて、【BB】と入力します。
入力したら、下記にBB(ボリンジャーバンド)がでてきますので、タップします。
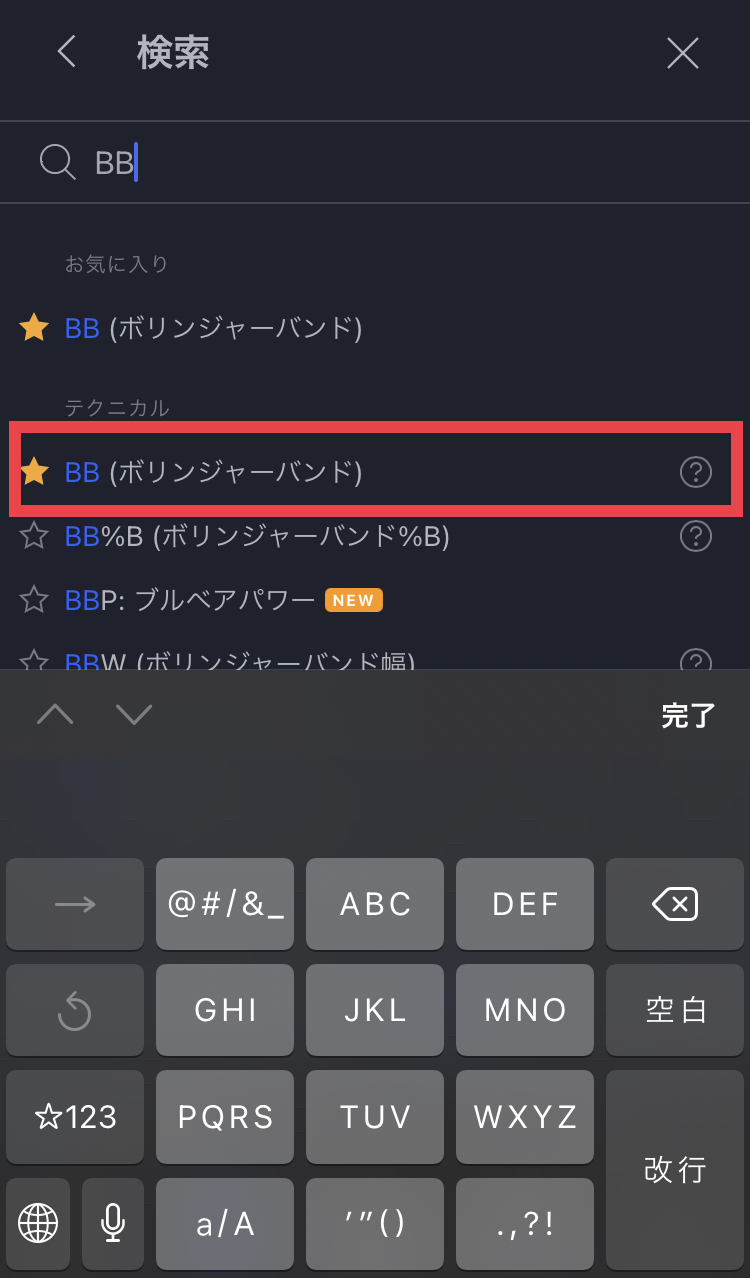
そしたら、【BB】が追加されました。
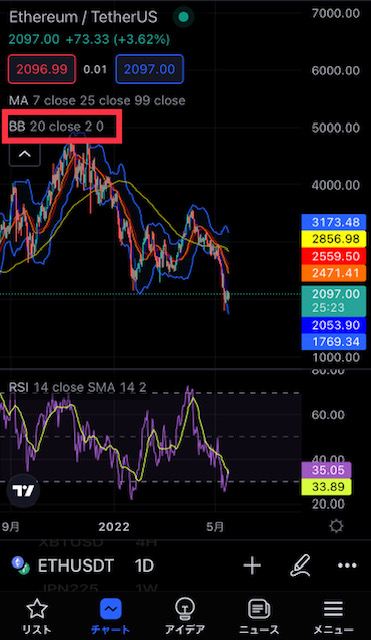
ここからはご自身の好きなインジケーターの中で3つを組み合わせて表示させていく必要があります。
表示されているインジケーターの消去方法
それでは次に表示させたインジケーターを消してみましょう。
下の画面のBB(ボリンジャーバンド)を消してみます。
表示されているBBをタップしたら、タブが表示されますので【✖︎】マークをタップします。

するとチャート上に表示されていた【BB】の表示がなくなりました。
これで新たに追加したいインジケーターを選択して表示させることが可能になります。
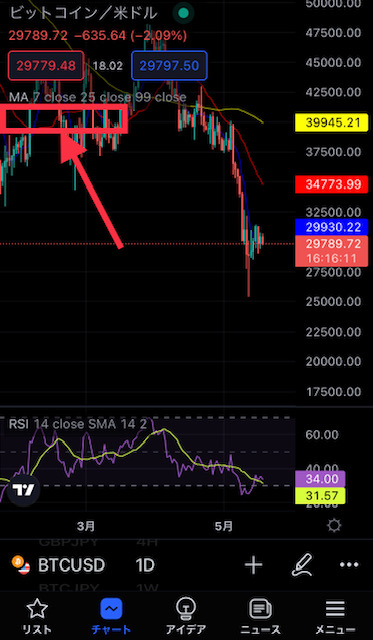
以上でインジケーターを一つ消去できました。それでは次に出来高を表示させてみましょう。
Volume(ボリューム)
出来高とは、取引の売買による数量のことです。
相場にはそれそれ買いと売りの強弱があります。
- 売りが弱い<買いが強い
- 買いが強い=売りが強い
- 買いが弱い=売りが弱い
- 売りが強い>買いが弱い
そして、見た目はほとんど同じ同じチャートでも、取引量の違いによって強弱の度合いは違うことになります。
なお買いと売りが拮抗している状態で取引量が多ければ、その後の反発力は非常に強くなります。
又、出来高が急増した後はトレンド転換しやすい傾向があります。
そのため、トレンド転換を確認した後に順張りにてトレードする等の使い方ができます。
次は検索欄に【出来高】と入力します。
そしたら、テクニカルの【Volume】をお気に入りしてもらいタップします。
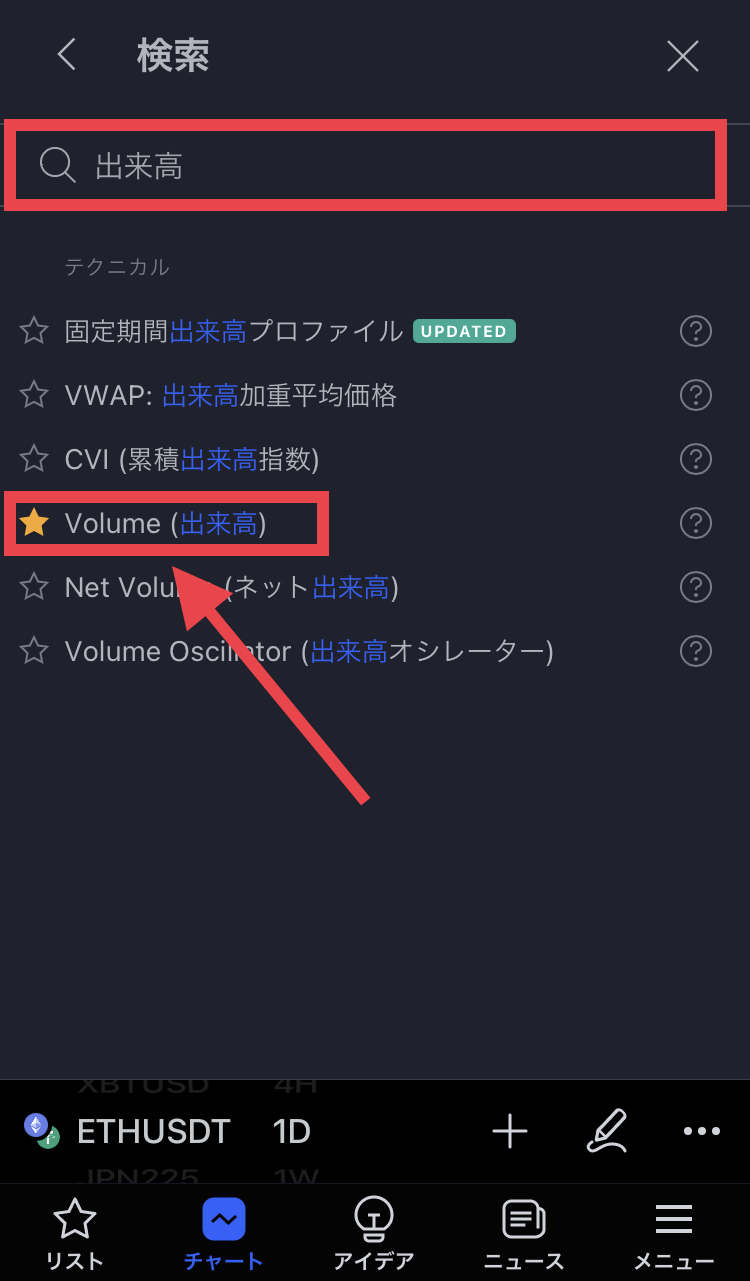
すると下記の画面のように出来高が表示されます。

MACD(マックディー)
次にMACD(マックディー)を紹介しつつ、表示させている【RSI】のインジケーターと重ねて表示させてみたいと思います。
MACDは移動平均線を使用したテクニカル指標です。
なお短期の移動平均線(MACD)と中長期の移動平均線(シグナル)を表示させ、より直近の価格変動に比重を置いてラインを表示してくれます。(移動平均線はEMAが使われています。)
又、基本的に短期移動平均線が中長期移動平均線を上抜け(ゴールデンクロス)する。もしくは下抜け(デッドクロス)した際が売買シグナルとなります。
そして価格の推移はヒストグラムでも表示されているため、直感的に値動きを確認できます。
そのため、売買シグナルを簡単に確認できる簡単な表示方法で多くのトレーダーが愛用しているインジケーターです。
インジケーターを重ねて表示させる方法
それでは、まず検索欄で【MACD】と入力します。
そしてテクニカルの「Moving Average Convergence Diverg」をお気に入りしてタップします。
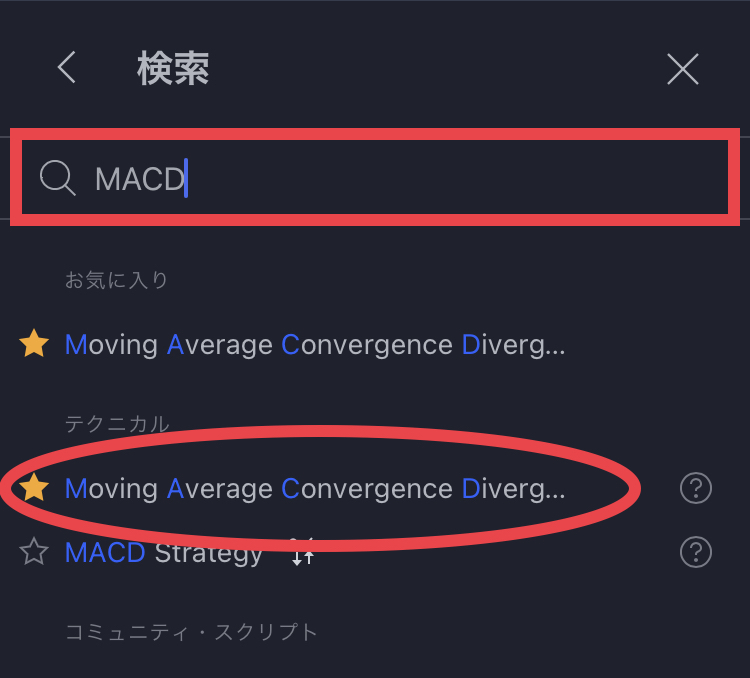
そしたら下記のように【MACD】が表示されます。
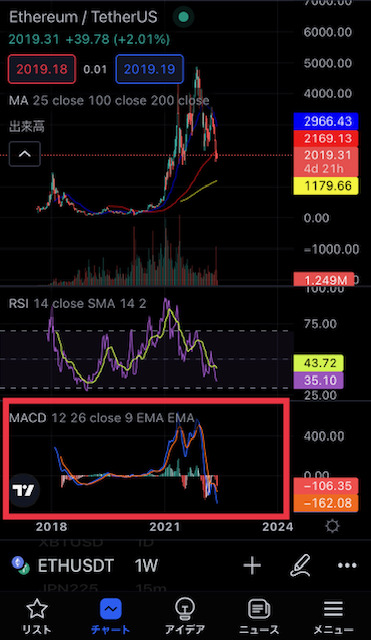
それでは【MACD】のタブをタップします。
タップすると下記のタブがでますので、一番右の○○○をタップします。
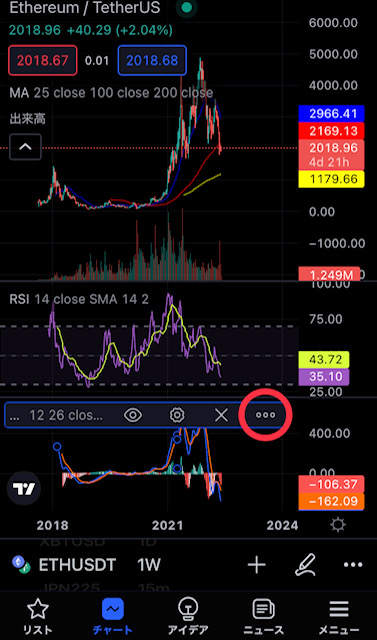
すると下記の画面が表示されますので、【移動する】をタップします。
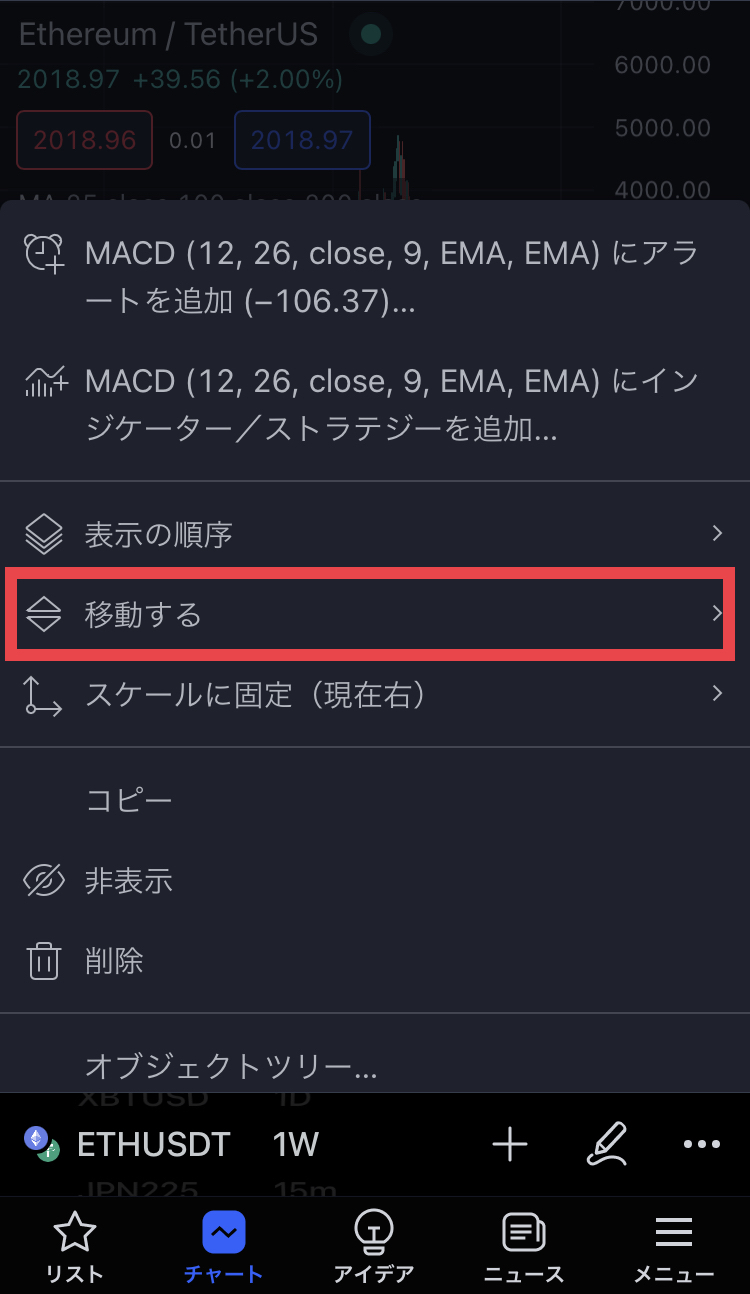
そして【上の既存ペインへ】をタップします。
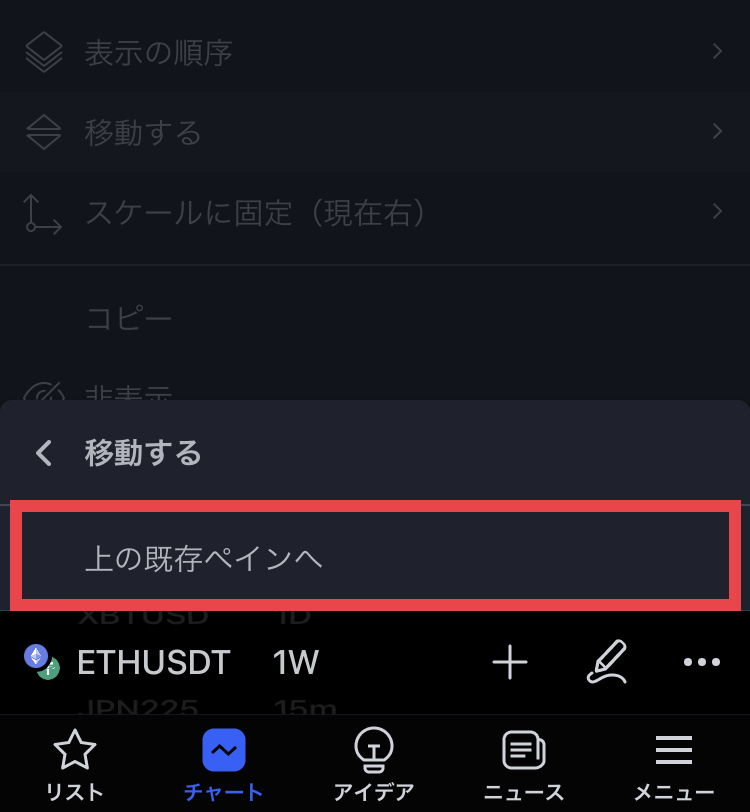
すると下記の画面のように【MACD】と【RSI】が重なった状態で表示できます。
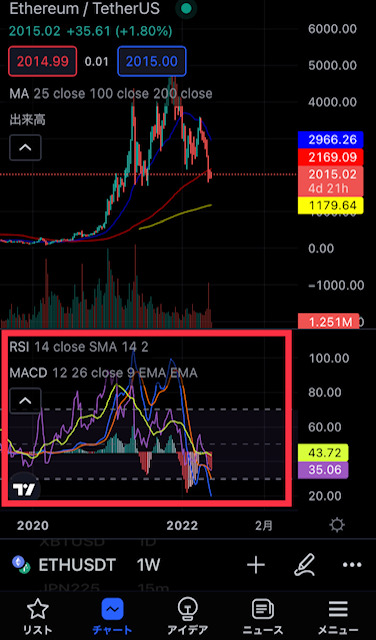
ここまで幾つかのインジケーターを紹介してみました。
しかしまだ色々なインジケーターがありますので、ご自身に合った手法・インジケーターを活用してみてください。
トレンドラインの引き方
次はトレンドラインの引き方の説明になります。
トレンドとは一方方向の動きのことで、長期的にみられる傾向を指します。
その中で、上昇トレンド・下降トレンド・レンジの3つのトレンドがあります。
下値同士をラインで結ぶとサポートラインとなり、上値同士を結ぶとレジスタンスラインとなります。
上昇トレンドはサポートラインを割らずに一定期間上昇を継続している状態のことを指します。しかし、サポートラインを下回ると価格がもう一段下げる可能性があります。
又、下降トレンドはレジスタンスラインを超えずに売りが入り、一定期間下降していく状態のことを指します。しかしレジスタンスラインを超えて上昇すると価格がもう一段上げる可能性があります。
そしてレンジ相場に関しては上値を結んだ線と下値を結んだ線の間でヨコヨコしている状態になります。
それでは、画面右下の鉛筆マークをタップします。
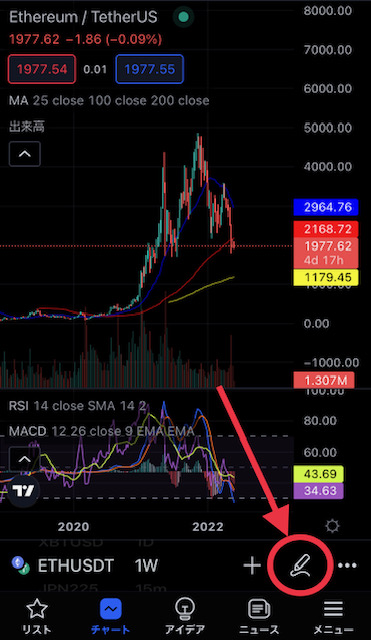
そしたら、タブが開きますのでその中の【トレンドライン】をタップします。
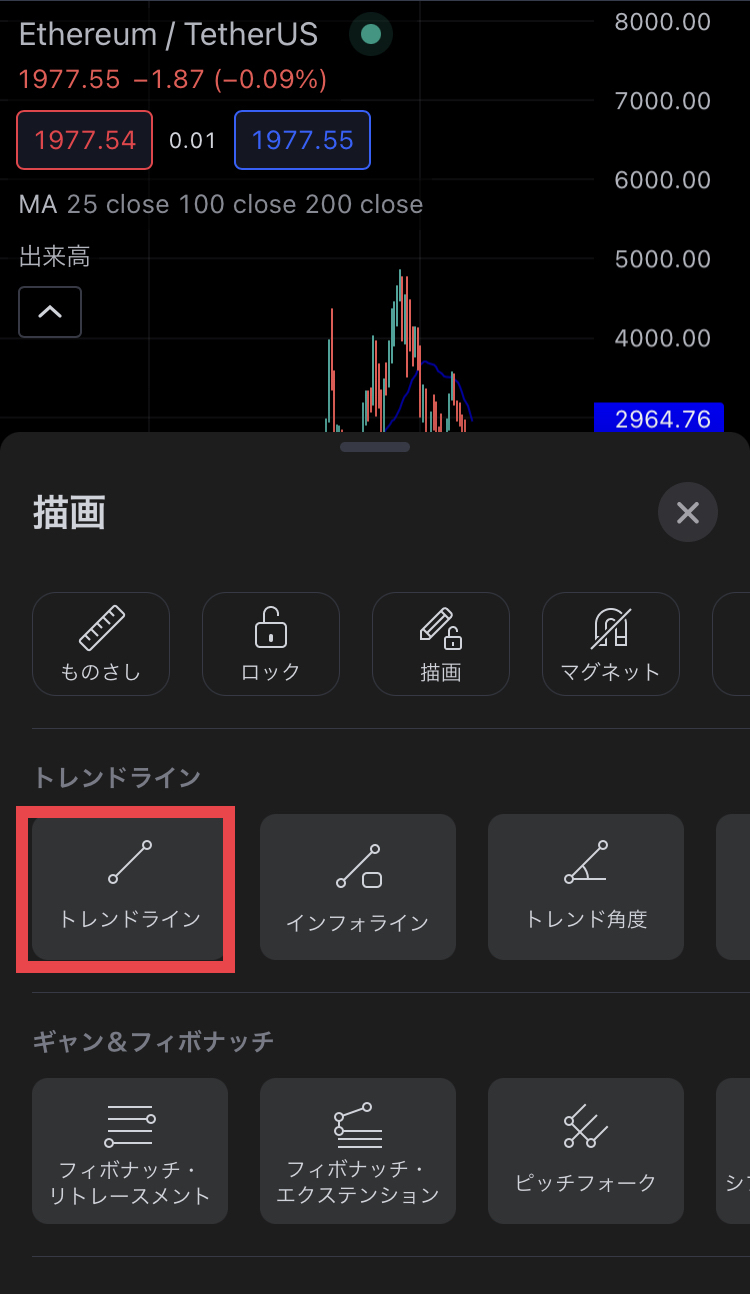
次にトレンドラインを引きたい位置(始点〜終点)にドラッグします。
そしてトレンドライン以外のチャート画面上をタップするとトレンドラインが確定します。
又、トレンドラインの線の端部をドラッグすると伸ばしたり傾斜を変更できます。
なお、トレンドラインの端部以外の真ん中をドラッグするとトレンドラインごと移動させることができます。
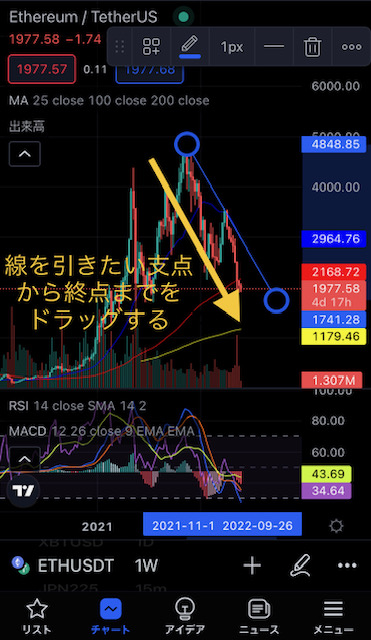
水平線の引き方
次は水平線の引き方を説明します。
水平線とはローソク足の高値や安値を水平に結んだラインです。
又、過去のチャートで反発した際の価格・調整(売り)が入った価格も意識されます。(トレンドが転換された価格等)
なおその意識された価格が多ければ、より皆が意識するので強い抵抗線となります。
そのため、価格の反発及び調整を予測して売買の指標として使用します。
先ほどの鉛筆マークをタップして、【トレンドライン】の段を左へスクロールします。
すると【水平線】をタップします。
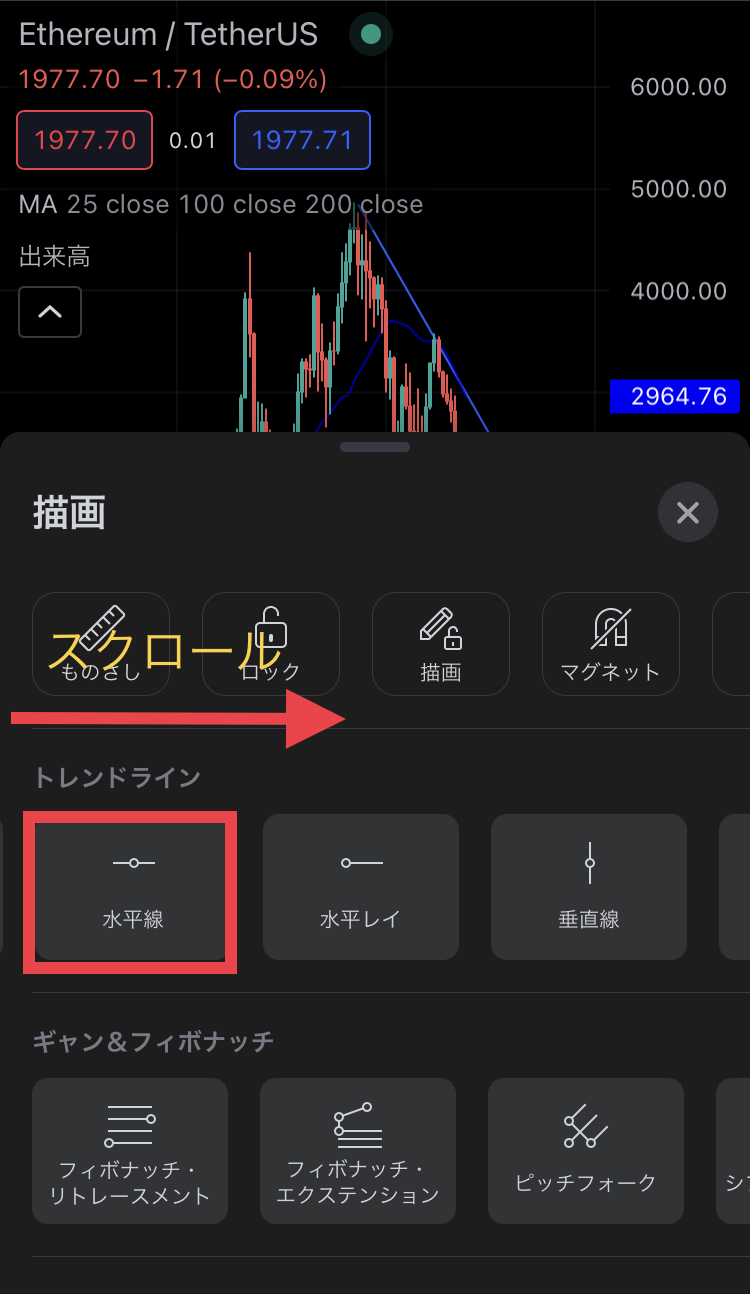
そしたら十字の点線が表示されますので、水平線を引きたい高さにドラッグしてタップします。

これでトレンドライン、水平線が引けました。
なお複数引けますので、指標となる抵抗線としてご活用ください。
線の色・太さの変更方法
次はトレンドライン、水平線の色や太さを変更する場合の説明をします。
では先にラインの線の色を変更してみましょう。
まず変更したいラインにタップします。
そしたら上部にタブが出るので、鉛筆マークをタップします。
次に下記画面の変更したい色にタップします。
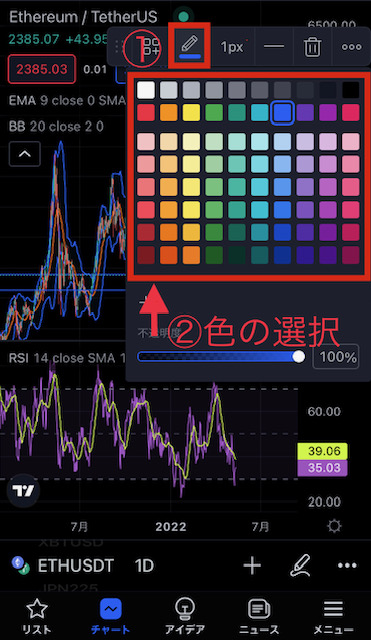
するとラインの色が変更されます。
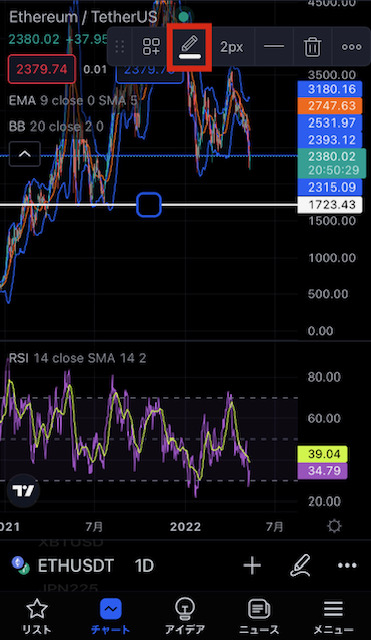
次は線の太さの変更の方法になります。
最初に線の太さを変更したいラインにタップします。
そしたら上部にタブが出ますので、【(数字)px】をタップします。
又、1px(細い)〜4px(太い)のタブが出るので選択してタップします。
そしたら画面上のラインが選択した線の太さになります。
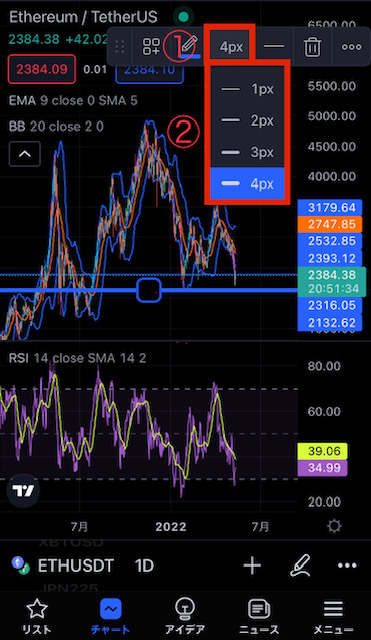
時間足の表示変更
続いて次はチャートの時間足の変更方法を説明します。
では画面下の赤マル部分をタップします。
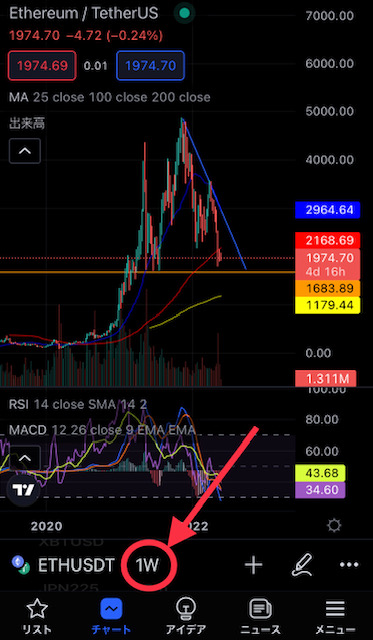
すると下記画面が表示されますので、【1D】を長押しします。
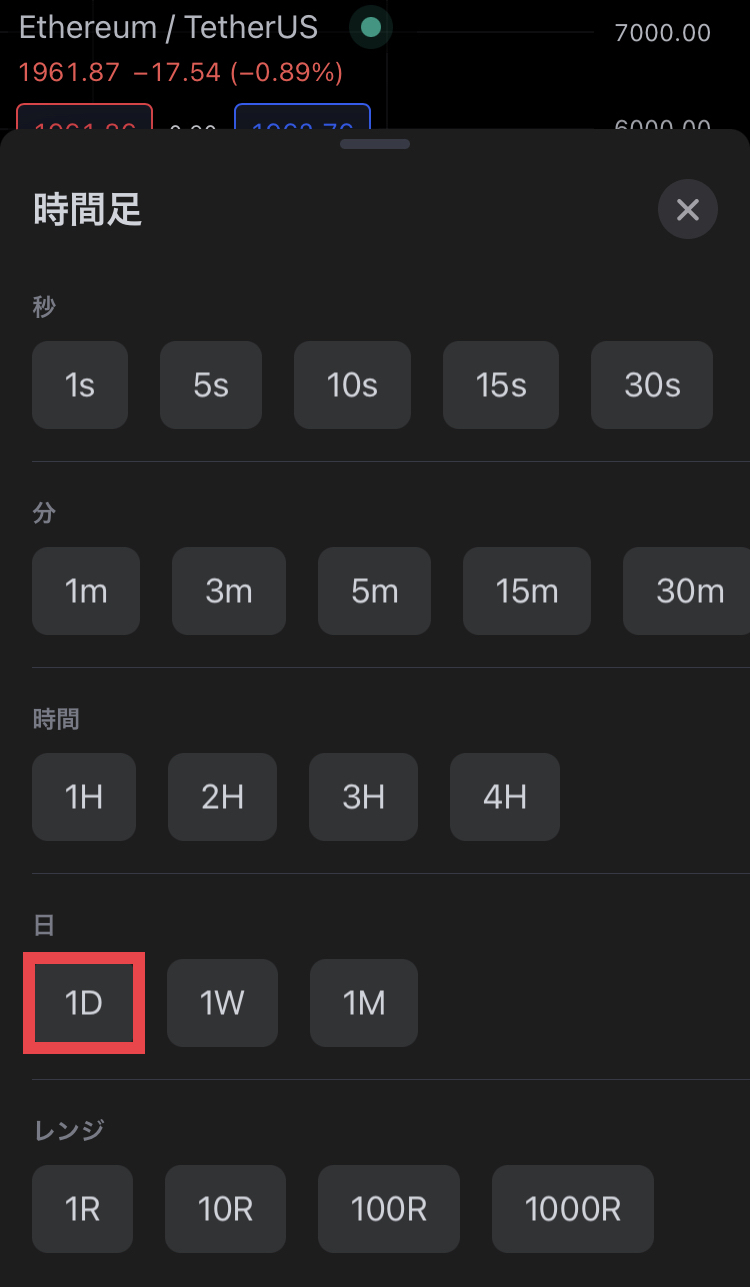
そしたら以下のポップアップが出ますので、【お気に入りに追加】をタップします。
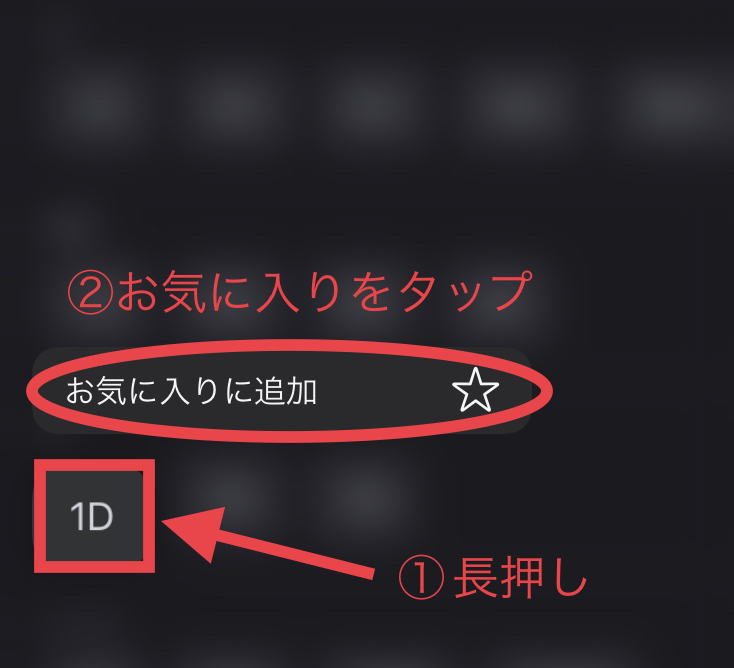
なお、【お気に入り】に追加した時間足は上部に表示されるようになります。
ここから希望の時間足をタップすれば、チャートに反映されます。
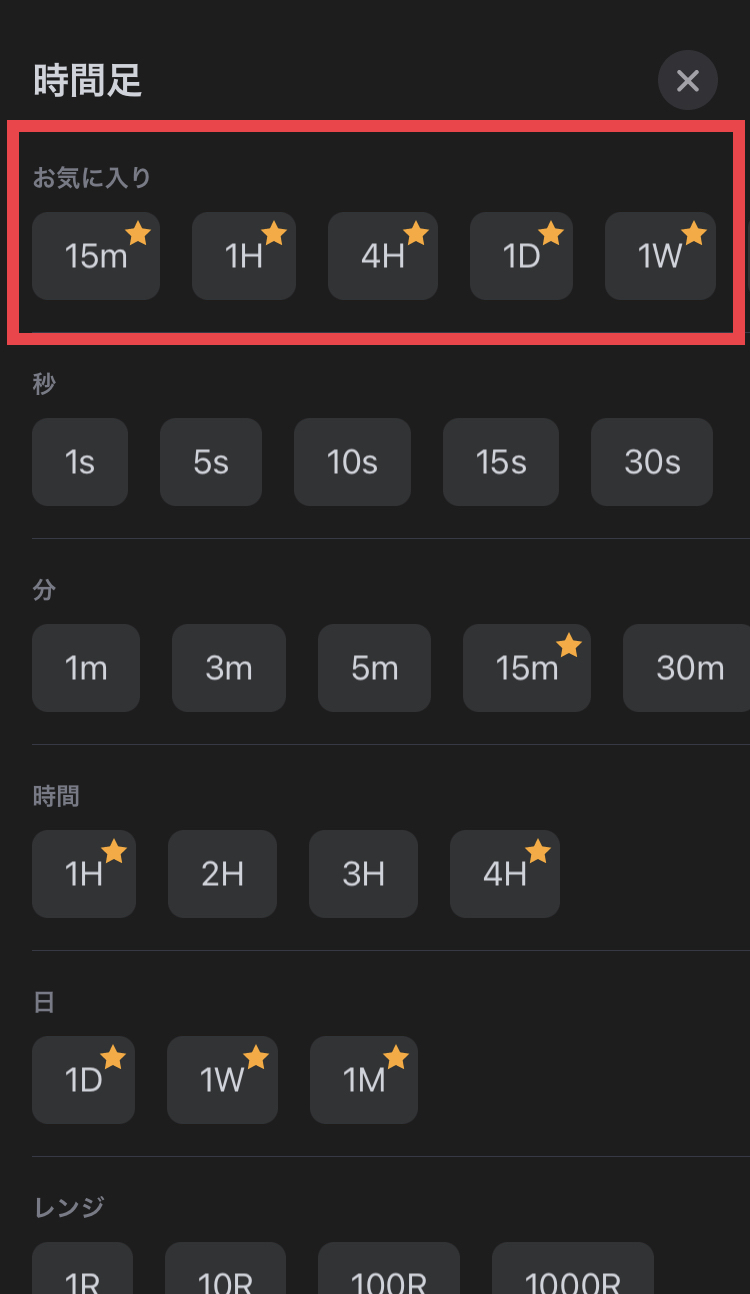
これで「1W/週足」から「1D/日足」チャート画面の変更ができました。
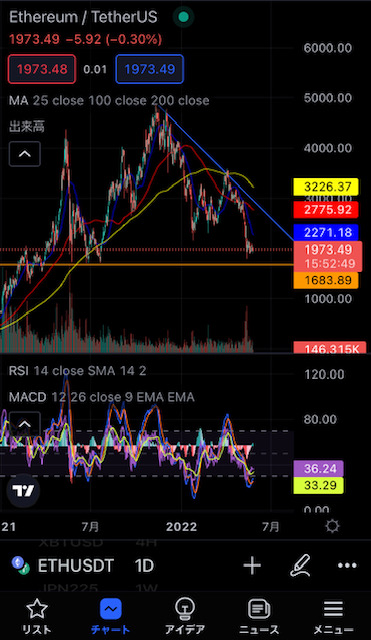
以上でTradingViewアプリの使い方の解説を終わります。
本記事では無料(BASIC)プランでの説明になります。
他にも色々なインジケーターや機能もありますので、これだけでは物足りない方については有料プランに切り替えを検討されてみてはいかがでしょうか。
又、幾つかのインジケーターを紹介しましたが、他にも有名なインジケーターがありますので別記事で紹介したいと思います。
なおまだTradingViewの登録がまだだよ!という方は以下に【TradingViewのアカウント登録方法】のリンクを貼っておきますので、是非ご覧くださいませ。
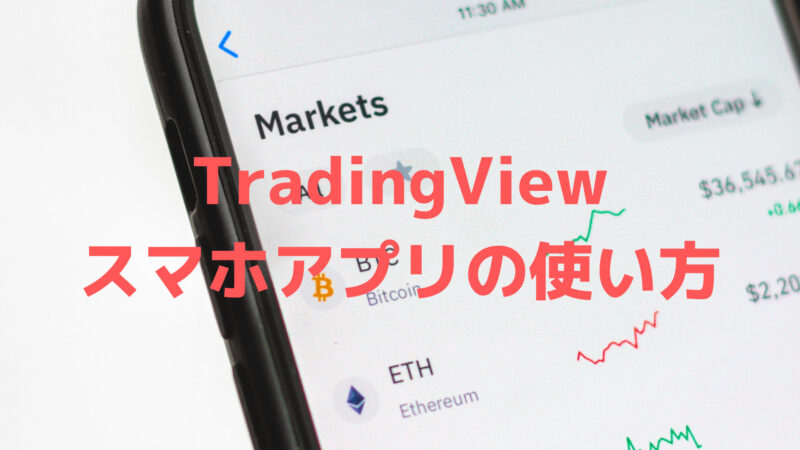
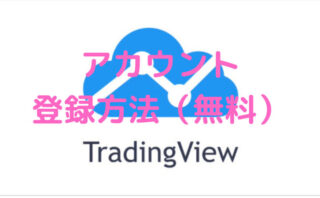

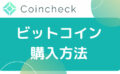
コメント