TradingViewのアカウント登録方法
それでは、今回の記事はTradingViewのアカウント登録方法(無料)をご紹介します。
そしてまだTradingViewについてご存知でない方は下記の記事で紹介しております。こちらを見ていただければ、TradingViewとは何かがわかると思いますので是非ご覧になってください。
またTradingViewの登録に必要な手順は以下の通りです。
- TradingViewの公式サイトにいく
- サインイン方法を選択
- サインインして氏名を入力する
上記の手順となり、非常に手軽に始められます。
1.TradingViewの公式サイトにいく
TradingView公式サイトにアクセスする。
なおアクセスしたら下記の画面になりますので下へスクロールします。
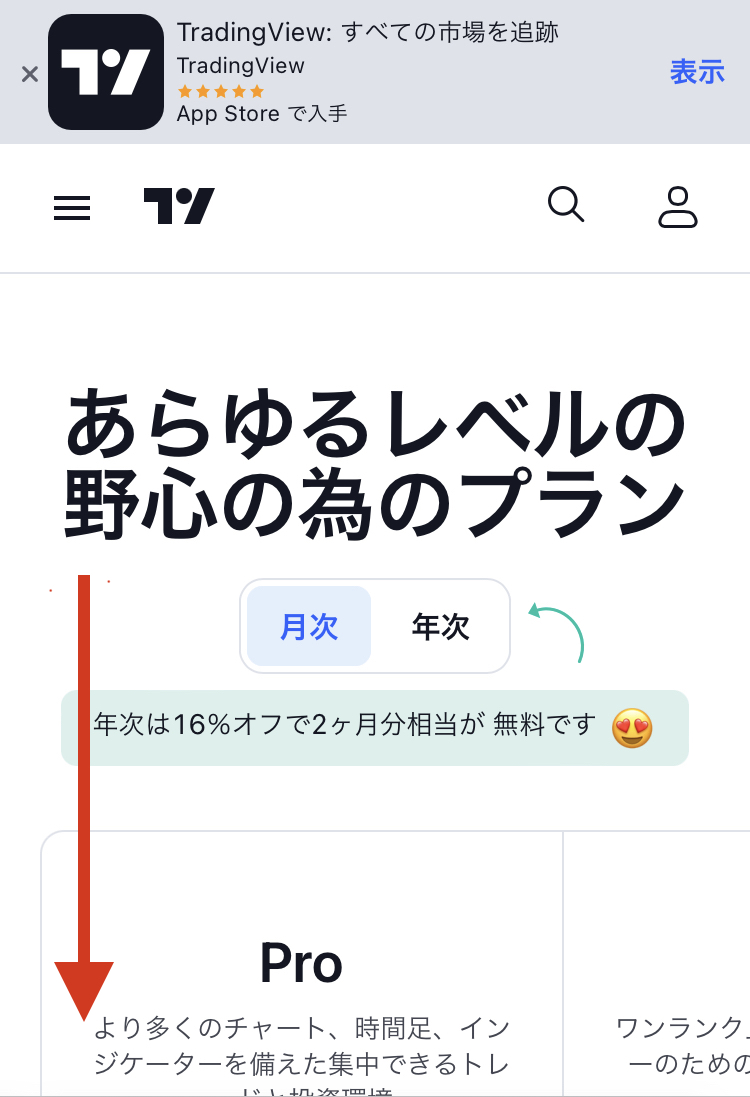
そして下にスクロールしたら、【無料のBacicを試す】をタップします。
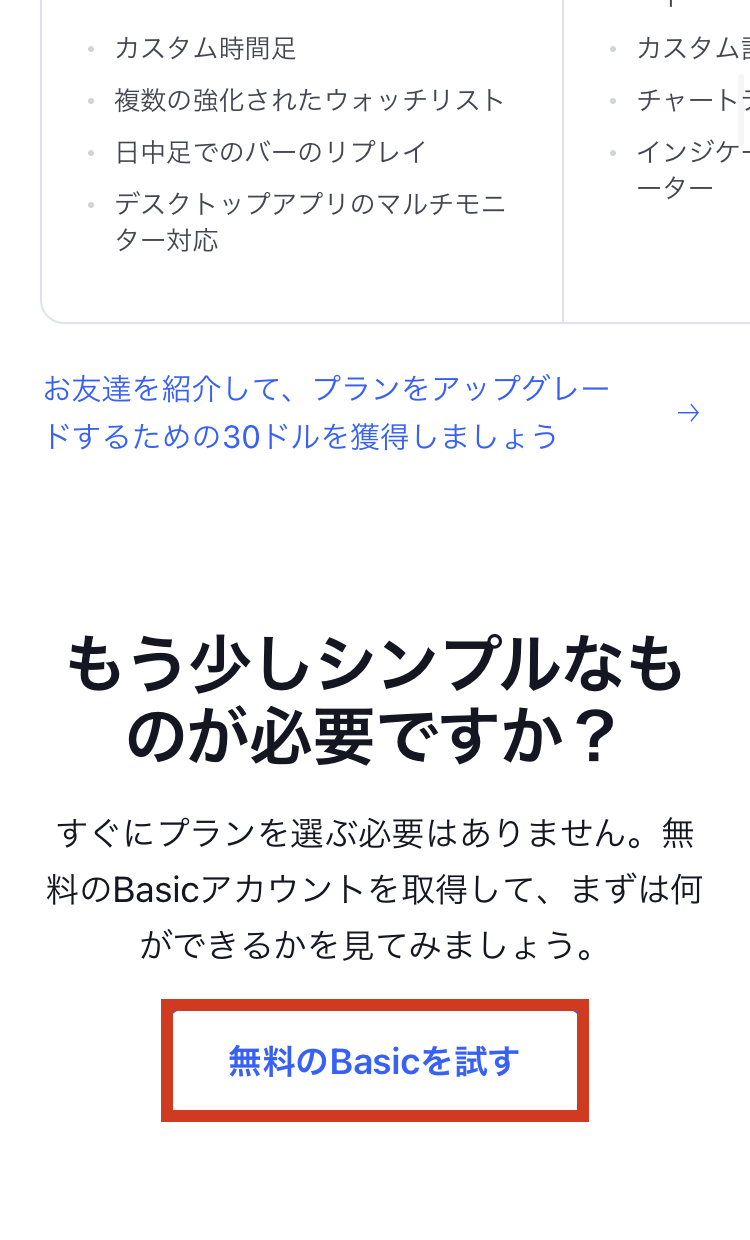
2.サインイン方法を選択する
そしたら下記画面の【✉️Eメール】をタップします。
また、Eメール意外に以下の既存アカウントでもサインイン可能ですが、今回は【Eメール】にて解説します。
- Yahoo!
- Apple
- Linked in
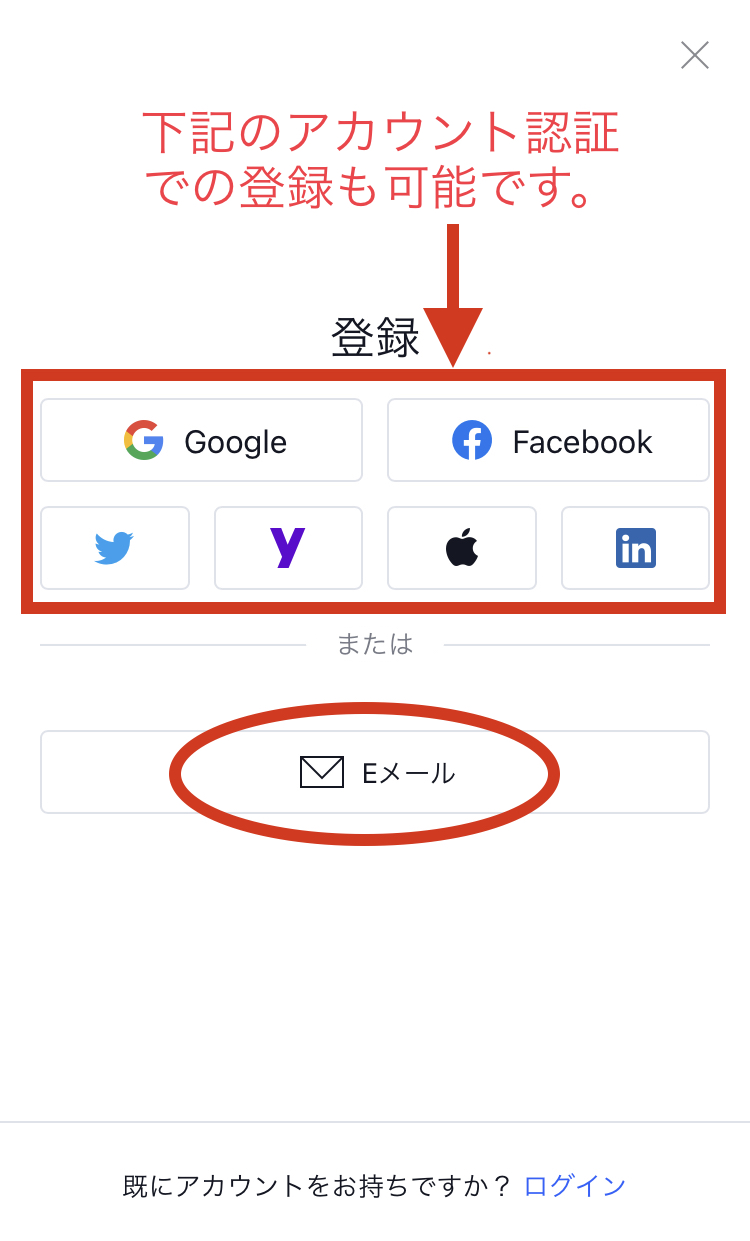
そしたら【Eメールで登録】の画面になります。
まず登録する【Eメール】と設定したい【パスワード】を入力します。
次に【私は利用規約とプライぺートポリシー及びCookieポリシーを確認し、同意しました。】をタップします。
最後に【私はロボットではありません】をタップします。
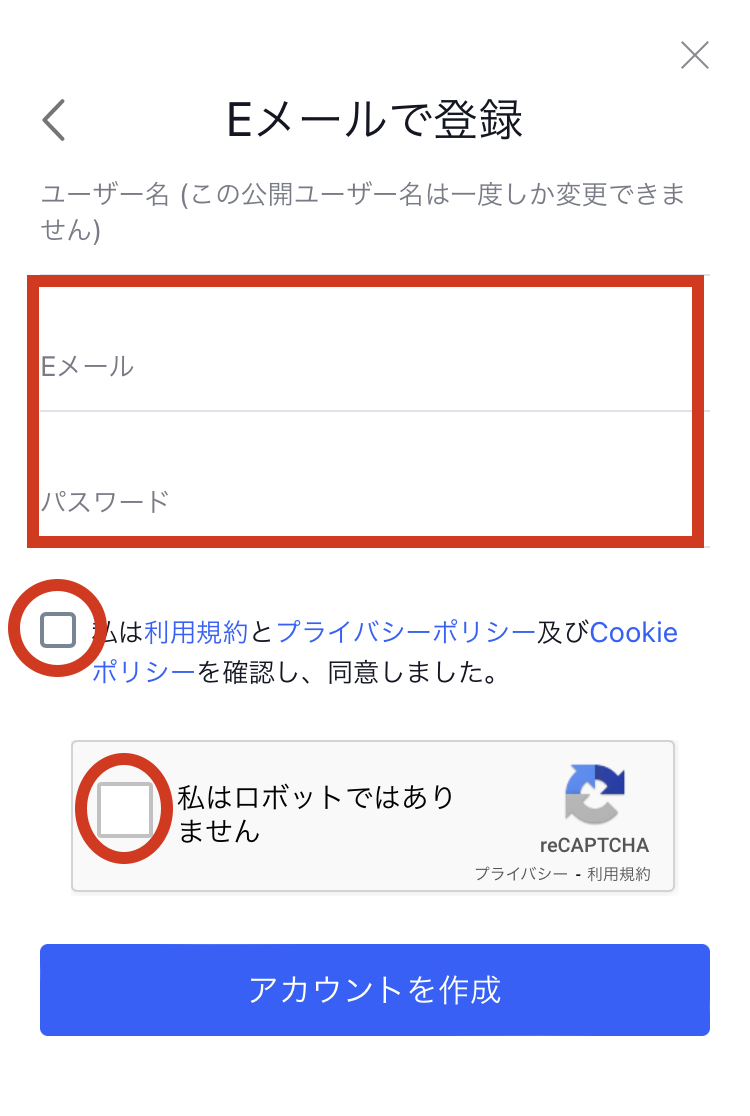
そうすると下記のパネルが表示されます。
赤の枠内に題名が表示されますので、該当する下の画像パネルを選択してタップしてから、【確認】をタップします。
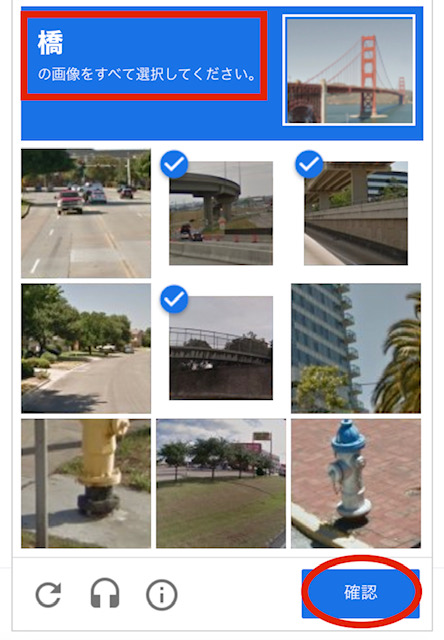
すると【私はロボットではありません】の左に✔️マークがつきますので、【アカウントを作成】にタップします。
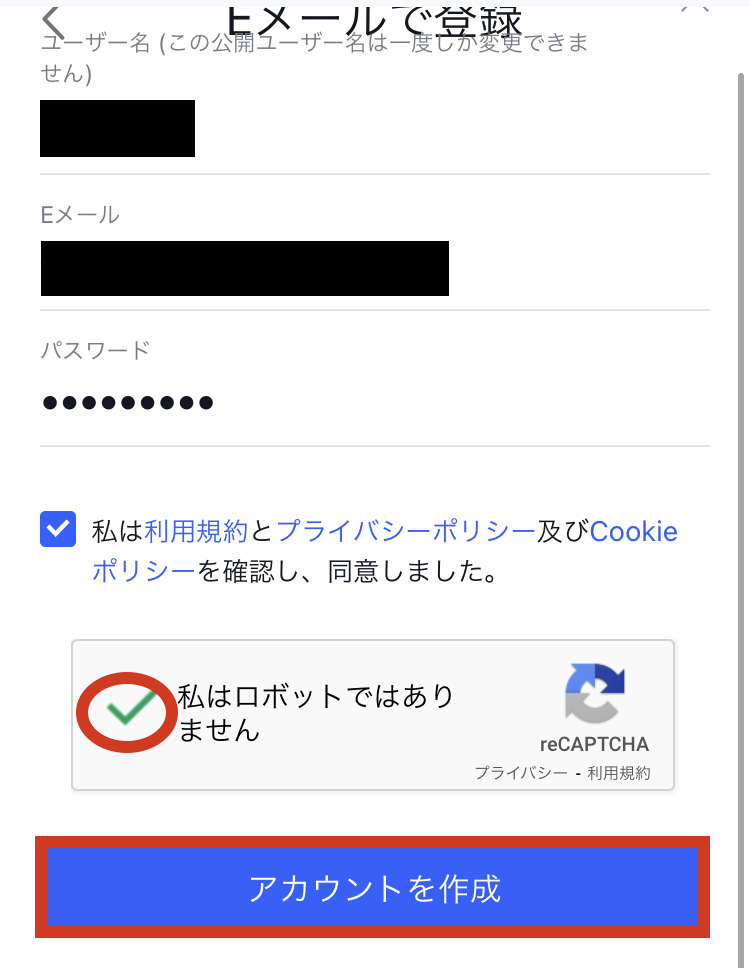
次は下記の画面となります。
そしたら先ほど登録したメールアドレスにTradingViewからメールがきますので確認します。
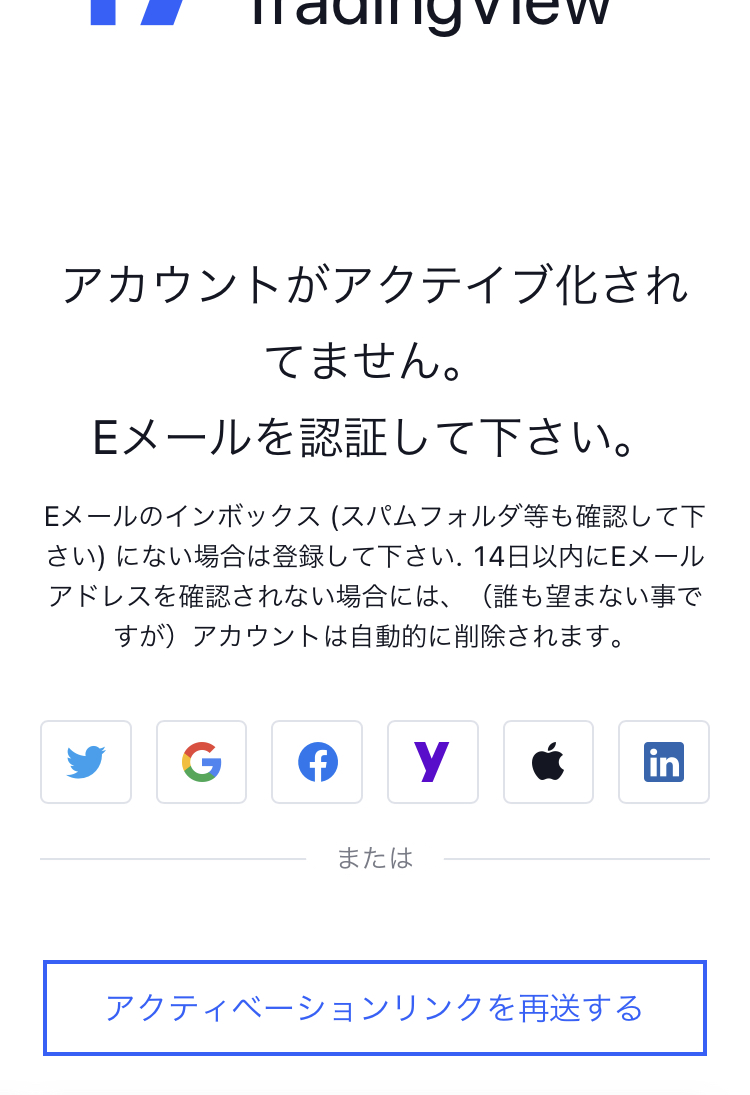
下記のメールが確認できたら【html]】ファイルをタップします。
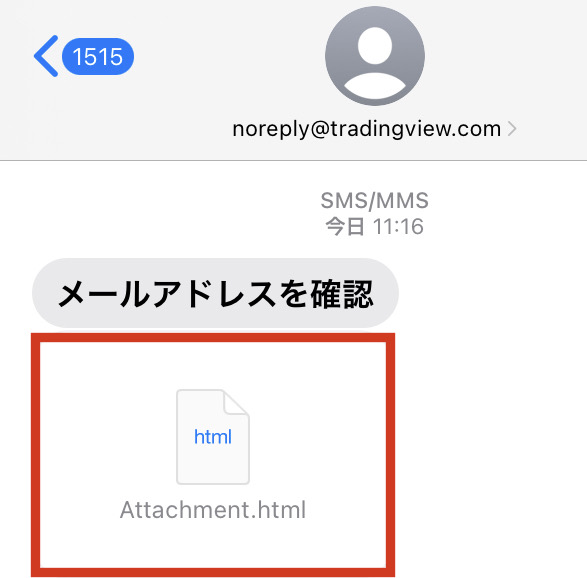
そしたらポップアップが表示されるので、【開く】をタップします。
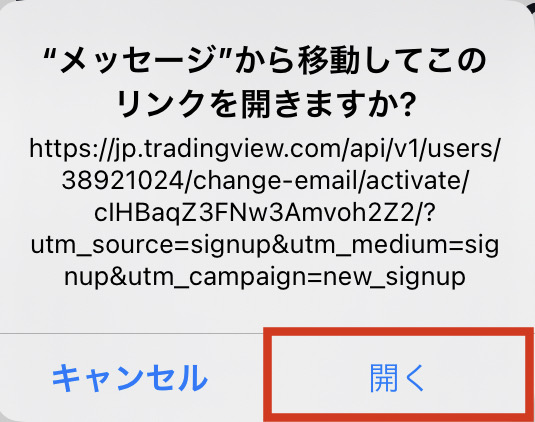
そしてリンクを開いて【アカウントを有効化】をタップします。
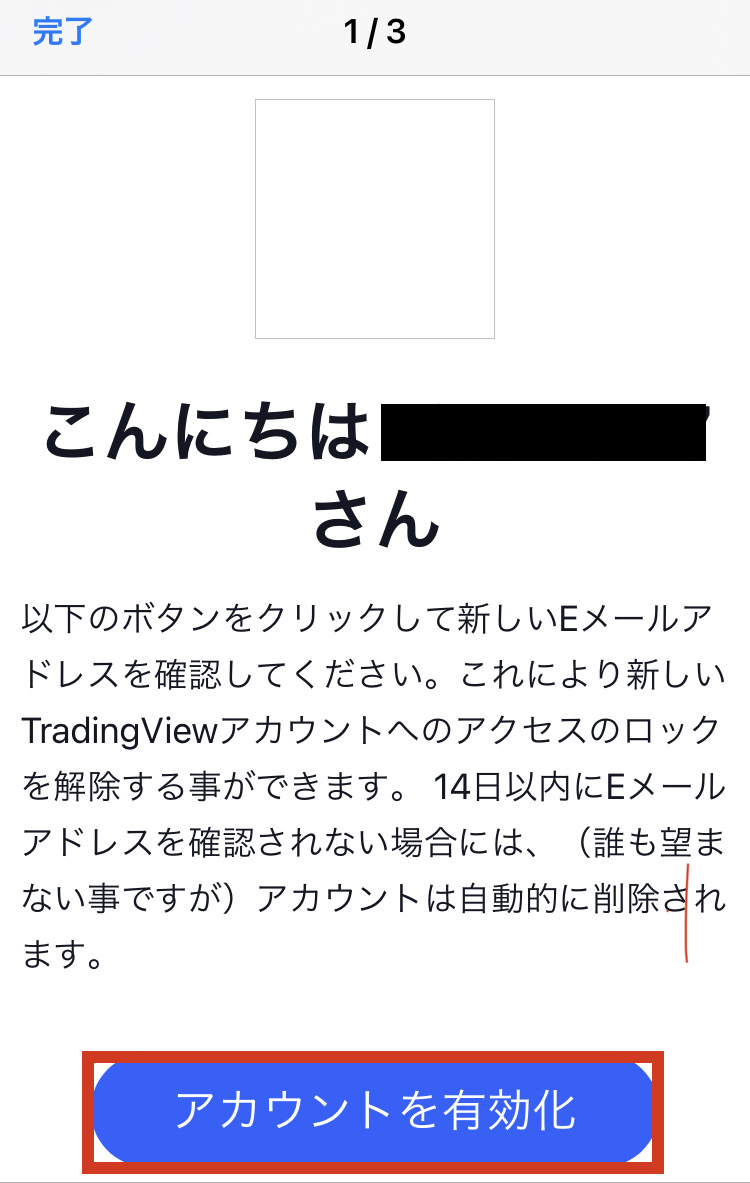
サインインして氏名を入力する
そしたら、次はユーザーを入力します。
【名前】と【苗字】を入力します。
また、入力したらマーケティングのEメールをオプトアウトしたいに✔︎を入れます。
なお「写真の選択」でアイコン画像を設定できますが、設定しなくても問題ありませんので割愛します。
「Eメールをオプトアウトしたい」に✔︎しておくと、チャートの使い方などのメール配信を行なってくれます。後で配信をやめることもできますので、慣れるまでは配信してもらうことをオススメします。
最後に【続ける】をタップします。
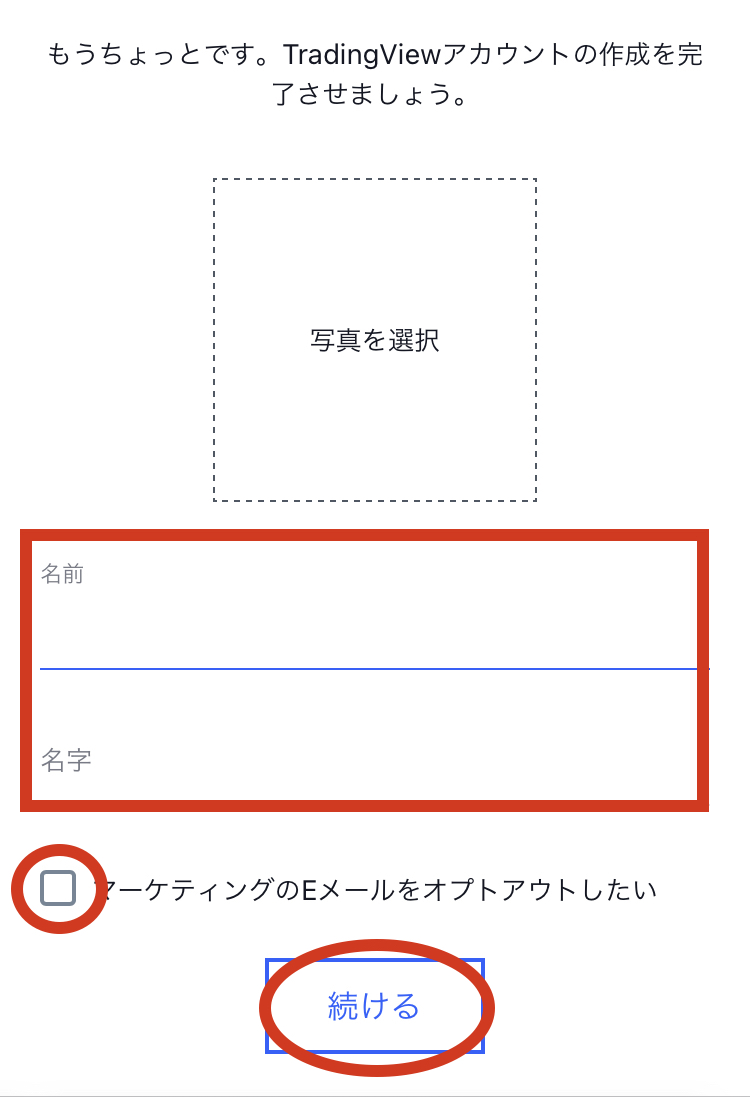
以上でTradingViewのアカウント登録が完了しました。
これで無料プランが使えるようになり、そのアカウントを利用してスマホアプリと同期させることも可能となりましたので、アプリのダウンロードについてもご紹介します。
TradingViewアプリのインストール方法
それではTradingViewのアカウントの作成が完了しましたので、アプリのインストールも合わせてご紹介します。
なおアプリをインストールしておくと、スマホでどこでもチャートのチェックできるようになるため非常に便利です。
それではまずアプリをインストールしていきます。
再度TradingView公式サイトにアクセスします。
上記にポップアップが出てますので、【表示】をタップします。
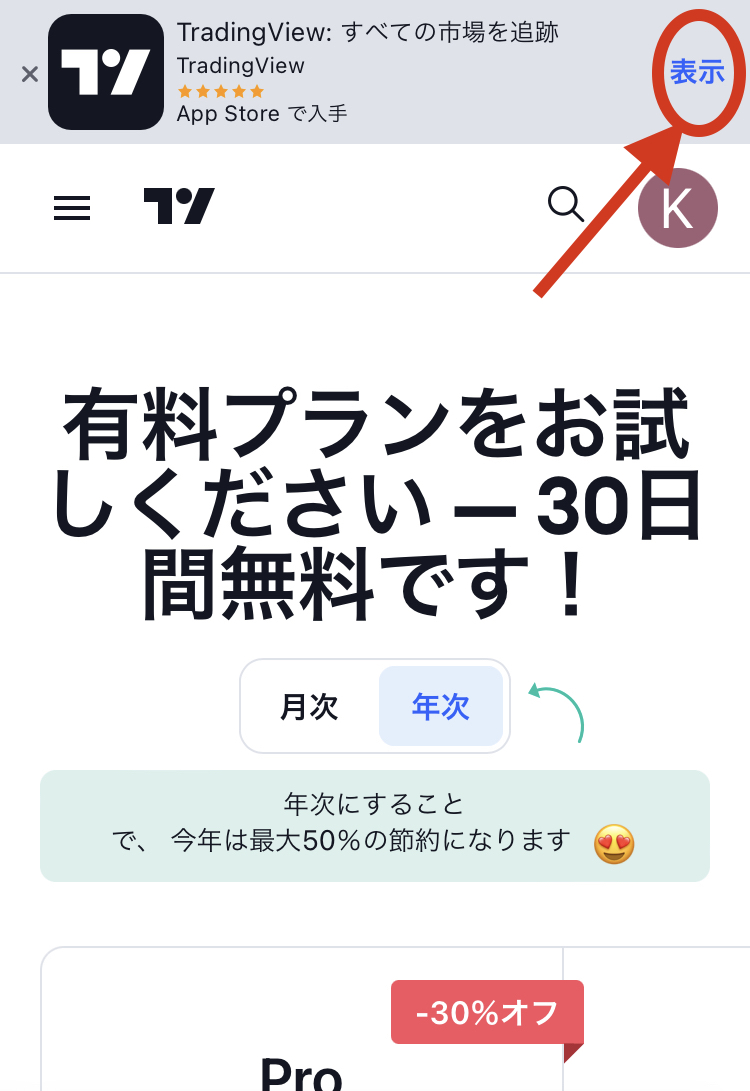
そうすると自動でストアにジャンプします。
そして【入手】をタップしてインストールします。
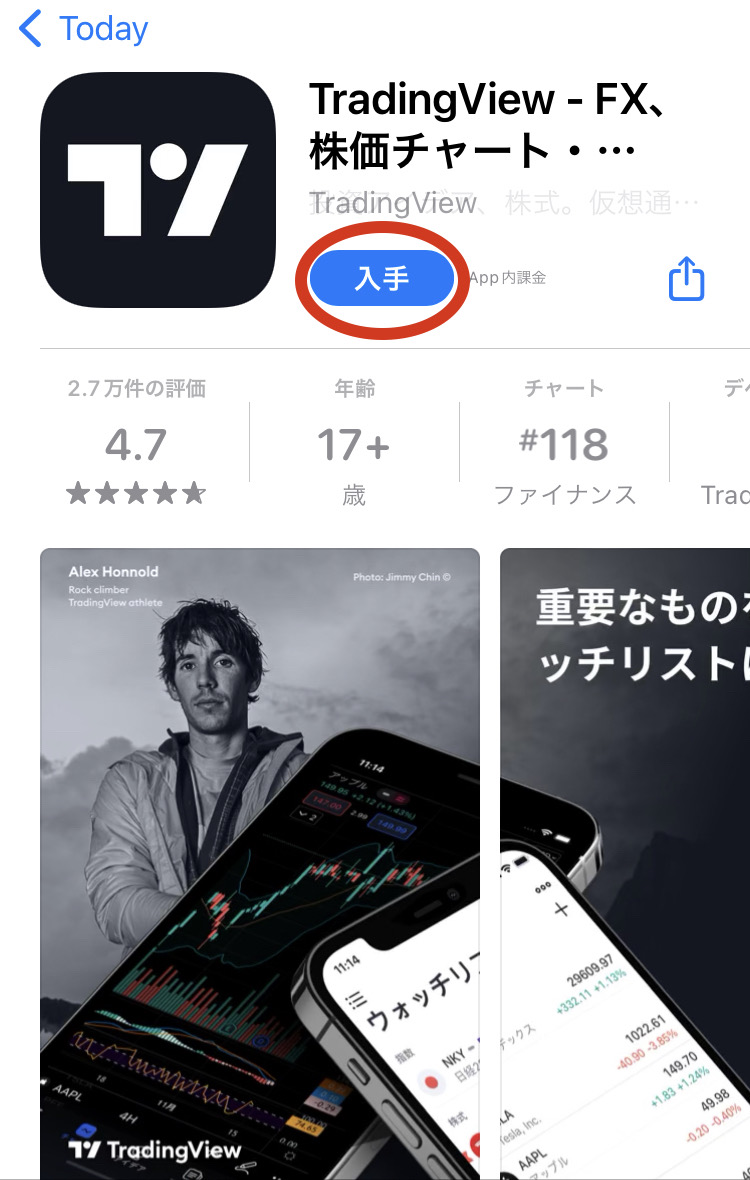
これでTradingViewのアプリがインストールできました。
次は実際にアプリの使い方を解説していきます。
なお実際のアプリの使い方についてはこちらで紹介しております。
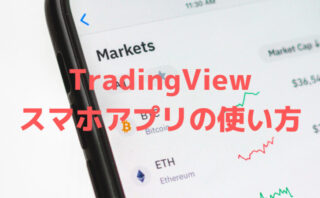
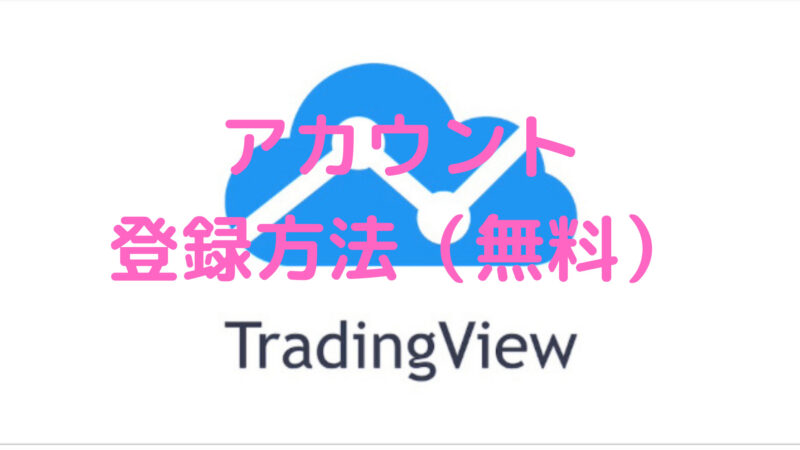


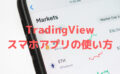
コメント